3DsMax2013主工具栏:“选择并操纵”![]()
![]()
使用3DsMax2013“选择并操纵”工具可以在视口中拖动“操纵器”编辑某些对象,修改器以及控制器的参数。用户可以将一些自定义操纵器添加到场景中。如圆锥体角度操纵器、平面角度操纵器等。
与3DsMax2013“选择并移动”和其他变换不同,该按钮的状态不唯一,只要“选择”模式或变换模式之一为活动状态,并且启用“选择并操纵”工具,就可以操纵对象。但是,在选择一个操纵器辅助对象之前必须禁用“选择并操纵”工具,平面角度操控器看起来就像一个杠杆,通过将其角度值与另一个对象的参数相关联,可以创建场景内可视反馈的一个自定义控件。
下面以创建“平面角度操纵器”为例,详细介绍创建自定义操纵器的一般步骤。
1.单击3DsMax2013“创建”命令面板中的“辅助对象”按钮,在其下拉列表框中选择“操纵器”,然后单击“平面角度”按钮。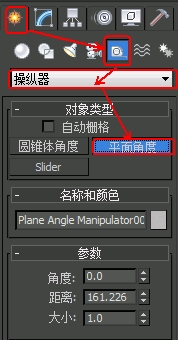
2.在3DsMax2013前视图中单击鼠标并沿Y轴向下拖动,在适当的位置松开鼠标。这样就在视图窗口中创建出一个平面角度控制器(平面角度操纵器总是垂直创建)。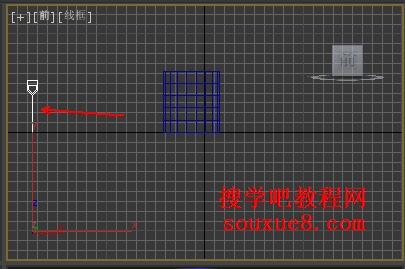
技巧:创建平面角度控制器后,用户应该退出“创建”面板,并在使用该操纵器之前单击“选择对象”按钮,否则,不能保证成功的创建一个新的操纵器。
3.单击3DsMax2013工具栏上的“选择并操纵”按钮,然后将鼠标移动到操纵器上,当鼠标位于操纵器上时,该操纵器变为红色。拖动鼠标后,系统出现工具提示显示操纵器的名称和其当前值,拖动平面角度操纵器的控制柄,当拖动操纵器时,角度值发生更改,该值范围为0.0~360.0
4.要连接一个平面角度操纵器以便它控制另一个对象,请执行以下操作,选择平面角度操纵器(注意,在选择操纵器之前,3DsMax2013“选择并操纵”一定要关闭),然后执行菜单“动画”/“关联参数”/“关联参数”命令。也可以右键单击操纵器,然后从菜单的(右下方)区域中选择“关联参数”,该操纵器下部出现一个弹出菜单。
5.在3DsMax2013弹出的菜单中选择“对象”/“角度”命令。拖动到想要操纵的圆柱体对象上面,并单击该鼠标,此时圆柱体上出现一个弹出式菜单。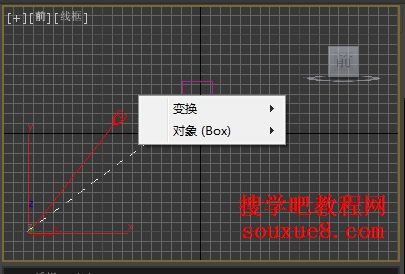
6.在3DsMax2013弹出菜单中选择“对象”选项,然后选择要操纵的参数,这里选择了“切片结束”选项,随后系统将弹出“参数关联”对话框。
7.在“关联参数”对话框中,确保方向为从操纵器指向对象(或双向),然后单击“连接”按钮,此时3DsMax2013对话框中操纵与被操纵的参数结果呈高亮显示。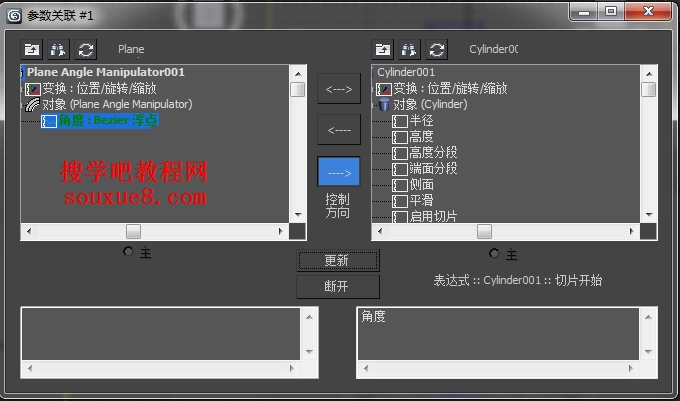
8.关闭“参数关联”对话框,现在,当启用3DsMax2013“选择并操纵”工具并且使用该操纵器时,操纵器对象参数已经更新。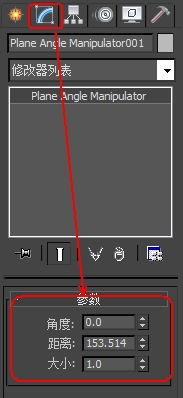
9.启用圆柱体的“切片”。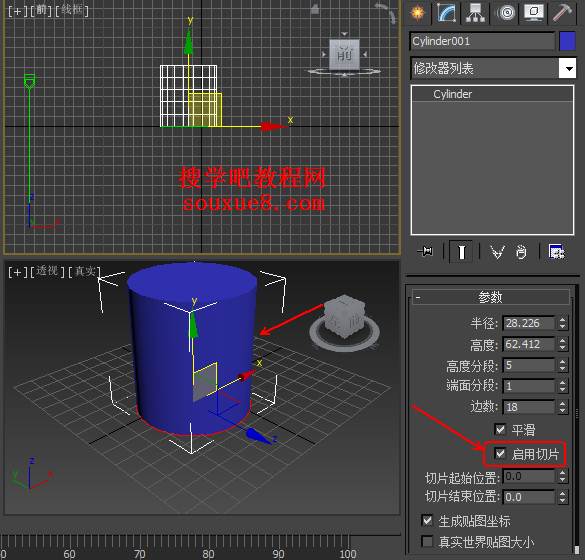
10.然后在3DsMax2013视图窗口中使用“选择并操纵”工具拖动平面角度控制器,可以看到圆柱体切片的变化。
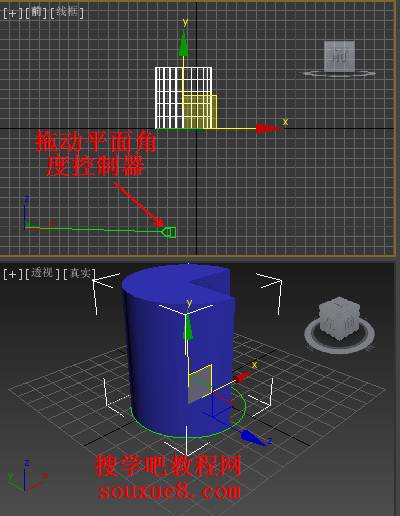
11.角度:操纵器的角度,默认设置为0.0。
距离:以3DsMax2013单位表示的操纵器的长度,默认设置为创建操纵器时拖动鼠标的距离。
大小:以3DsMax2013单位表示的操纵器的大小,默认设置为1.0。
