3DsMax2013主工具栏“参考坐标系”![]() :
:![]()
使用3DsMax2013“参考坐标系”下拉列表框可以指定变换(移动、旋转和缩放)所用的坐标系。下拉列表框中的选项分别是“视图”、“屏幕”、“世界”、“父对象”、“局部”、“万向”、“栅格”、“工作”、“拾取”。在“屏幕”坐标系中,所有视图(包括透视视图)都使用视图屏幕坐标。
1.“视图”![]() :
:
3DsMax2013视图是系统默认的坐标系,它是“世界”和“屏幕”坐标系的混合体。使用“视图”时,所有正交视图(顶视图、前视图和左视图)都使用“屏幕”坐标系。而透视图使用“世界”坐标系。在视图坐标系中,所有选择的正交视图中的X、Y和Z轴都相同:X轴始终朝右,Y轴始终朝上,Z轴始终垂直于屏幕指向用户。
技巧:因为坐标系的设置基于对象的变换,所以要首先选择变换,然后再指定坐标系。如果不希望更改坐标系,可以执行3DsMax2013“自定义”/“首选项”命令,在“常规”选项卡的“参考坐标系”组中勾选“恒定”选项。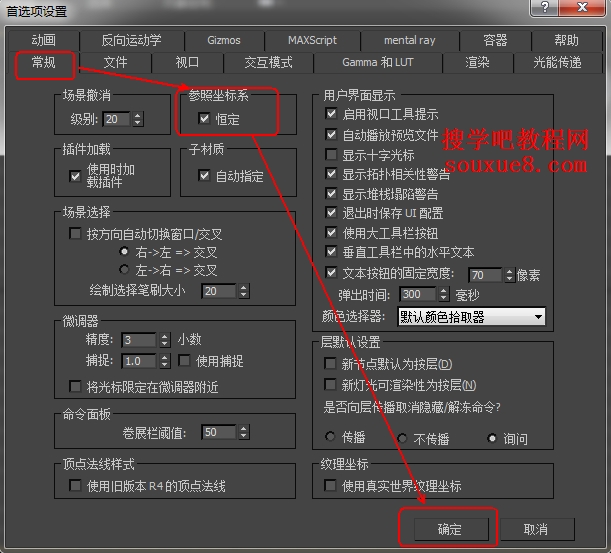
2.“屏幕”![]() :
:
这个坐标系将活动视图用作坐标系。X轴为水平方向,正向朝右;Y轴为垂直方向,正向朝下;Z轴为深度方向,正向指向用户。因为“屏幕”坐标系模式取决于其他的3DsMax2013活动视图,所以非活动视口中的三轴架上的X、Y和Z标签显示当前活动视图的方向。激活该三轴架所在的视图时,三轴架上的标签会发生变化。“屏幕”模式下的坐标系始终相对于观察点。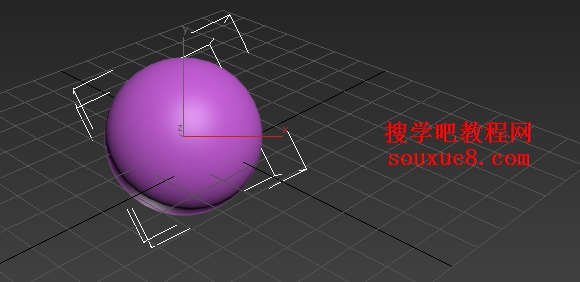
3.“世界”![]() :
:
世界坐标系从前视图看:X轴正向朝右;Z轴正向朝上;Y轴正向指向背离用户的方向。在顶视图中X轴正向朝右,Z轴正向朝向用户,Y轴正向朝上。3DsMax2013世界坐标系始终固定。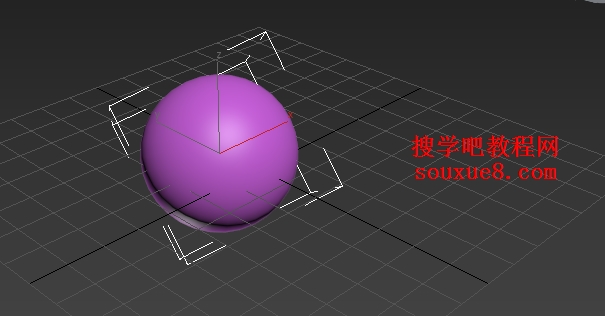
4.3DsMax2013“父对象”![]() :
:
使用选定对象的父对象的坐标系。如果对象未链接至特定对象,则其为“世界”坐标系,其父坐标系与“世界”坐标系相同。下图是一组有链接关系的对象,长方体为球体的父对象,使用“父对象”坐标系后,选中球体,此时球体使用长方体的坐标系。移动球体会沿着长方体坐标滑动。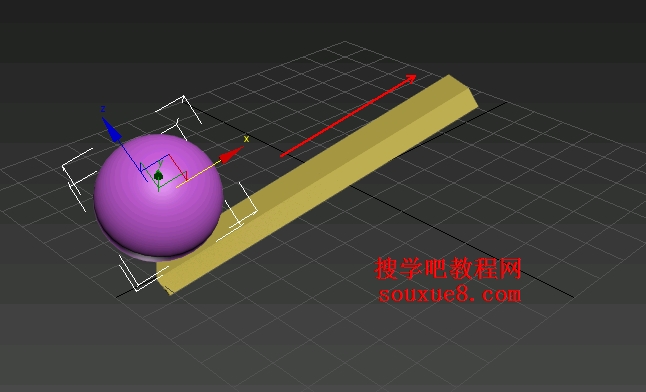
5.“局部”![]() :
:
使用选定对象的3DsMax2013坐标系,对象的局部坐标系由其轴点支撑。使用“层次”命令面板上的选项,可以相对于对象调整局部坐标系的位置和方向。
如果“局部”坐标系处于活动状态,则“使用变换中心”按钮会处于非活动状态,并且所有变换使用局部轴作为变换中心,在若干个对象的选择集中,每个对象使用其自身中心进行变换。“局部”坐标系为每个对象使用单独的坐标系。
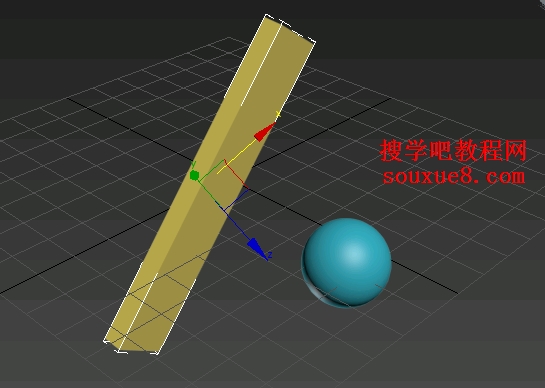
6.“万向”![]() :
:
万向坐标系可以与“Euler XYZ 旋转”控制器一同使用。它与“局部”坐标系类似,但其3个旋转轴不一定互相之间成直角。对于移动和缩放变换,万向坐标与父对象坐标相同。如果没有为对象指定“Euler XYZ 旋转”控制器则万向坐标系的旋转与父对象坐标系的旋转方式相同。
3DsMax2013技巧提示:使用局部和父对象坐标系围绕一个轴旋转时,用户操作将会更改两个或3个“Euler XYZ 旋转”轨迹,而万向坐标系可避免这个问题:围绕一个Euler XYZ 旋转轴旋转仅更改轴的轨迹。使得功能曲线的编辑工作变得轻松。另外,利用万向坐标的绝对变换输入会将相同的Euler角度值用作动画轨迹。
7.“栅格”![]() :
:
它具有普通对象的属性,与视图窗口中的栅格类似,用户可以设置它的长度、宽度和间距、执行3DsMax2013“创建”/“辅助对象”/“栅格”命令后就可以像创建其他物体那样在视图窗口中创建一个栅格对象,选择栅格右键单击,从弹出的菜单选择“激活栅格”;当用户选择“栅格”坐标系统后,创建的对象将使用“栅格”对象相同的坐标系统。就是说,栅格对象的空间位置确定了当前创建物体的坐标系。
8.“工作”
可以自己定义坐标系。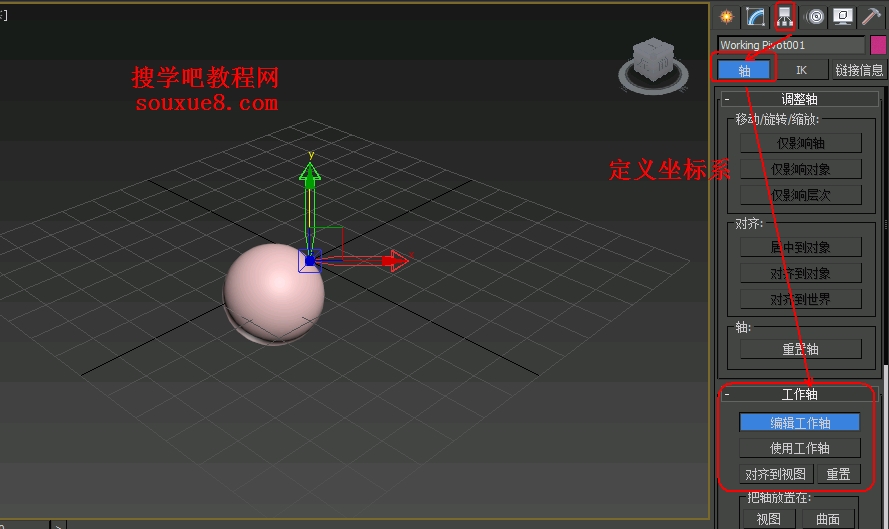
9.“拾取”:
在3DsMax2013这种坐标方式下,选中的对象将使用场景中另一个对象的坐标系。这样选中对象的变换中心将自动移动到拾取的对象上。同时单击“对象”的名称将显示在“变换坐标系”列表中,系统将保存4个最近拾取的对象名称。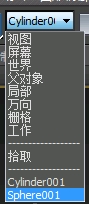
如下图所示:球体使用了长方体的坐标系。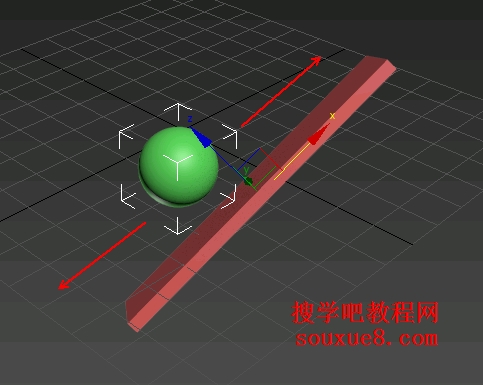
技巧提示:如果使用拾取指定对象作为参考坐标系,可以按H快捷键显示“按名称选择对象”对话框,然后从中拾取对象,在复杂的3DsMax2013场景中选择物体。使用这种方法比较快捷,准确。
