3DsMax2013中文版工作界面简介教程:
启动并进人3ds Max2013中文版系统后,即可看到如图所示的初始界面。主要包括以下几个区域:标题栏、菜单栏、主工具栏、视图区、命令面板、视图控制区、动画控制区、信息提示区及状态行、时间滑块和轨迹栏。
一.标题栏:![]()
3dsMax2013窗口的标题栏用于管理文件和查找信息。
1.![]() 应用程序按钮 :单击该按钮可显示文件处理命令的“应用程序”菜单。
应用程序按钮 :单击该按钮可显示文件处理命令的“应用程序”菜单。
2.![]() 快速访问工具栏:主要提供用于管理场景文件的常用命令。
快速访问工具栏:主要提供用于管理场景文件的常用命令。
3.![]() 信息中心:可用于访问有关3ds Max2013和其他Autodcsk产品的信息。
信息中心:可用于访问有关3ds Max2013和其他Autodcsk产品的信息。
4.![]() 文档标题栏:用于显示3ds Max2013文档标题。
文档标题栏:用于显示3ds Max2013文档标题。
二、菜单栏:![]()
3DsMax2013菜单栏位于屏幕界面的最上方,如图所示。菜单中的命令如果带有省略号,表示会弹出相应的对话框,带有小箭头的表示还有下一级的菜单。
菜单栏中的大多数命令都可以在相应的命令面板、工具栏或快捷菜单找到,远比在菜单栏中执行命令方便得多。
三、主工具栏:![]()
在3DsMax2013莱单栏的下方有一栏工具按钮,称为主工具栏,通过主工具栏可以快速访问3ds Max2013中很多常见任务的工具和对话框。如图所示。将鼠标移动到按钮之间的空白处,鼠标箭头会变为状,这时可以拖动鼠标来左右滑动主工具栏,以看到隐藏的工具按钮。
在主工具栏中,有些按钮的右下角有一个小三角形标记,这表示此按钮下还隐藏有多重按钮选择。当不知道命令按钮名称时,可以将鼠标箭头放置在按钮上停留几秒钟,就会出现这个按钮的中文命令提示。
提示:找回丢失的主工具栏的方法:单击菜单栏中的【自定义】|【显示】|【显示主工具栏】 命令,即可显示或关闭主工具栏,也可以按键盘上的【Alt+6】键进行切换。
四、视图区:
视图区位于界面的正中央,几乎所有的操作,包括建模、赋予材质、设置灯光等工作都要在此完成。当首次打开3ds Max2013中文版时,系统缺省状态是以四个视图的划分方式显示的,它们是顶视图、前视图、左视图和透视视图,这是标淮的划分方式,也是比较通用的划分方式。如图所示。 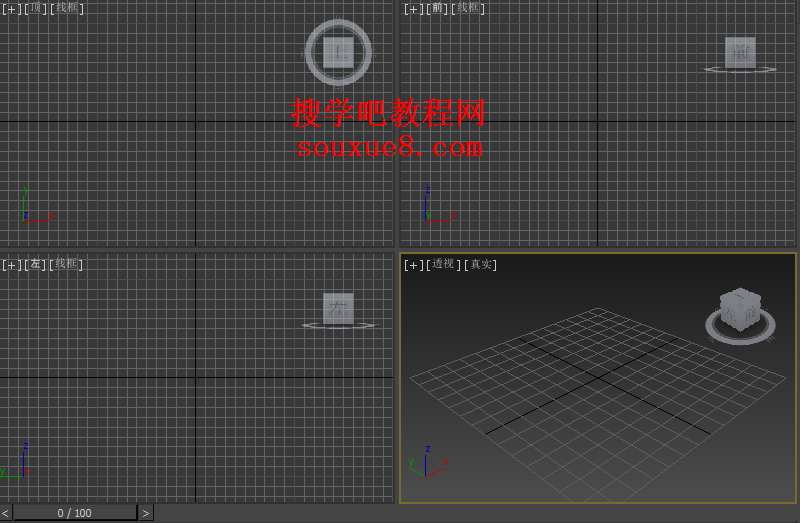
1.顶视图:显示物体从上往下看到的形态。
2. 前视图:显示物体从前向后看到的形态。
3.左视图:显示物体从左向右看到的形态。
4.透视视图:一般用于观察物体的形态。
五、命令面板: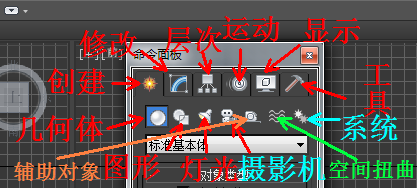
位于视图区最右侧的是命令面板。命令面板集成了3ds Max2013中大多数的功能与参数控制项目,它是核心工作区,也是结构最为复杂、使用最为频繁的部分。创建任何物体或场景主要通过命令面板进行操作。在3ds Max 2013中,一切操作都是由命令面板中的某一个命令进行控制的。命令面板中包括6个面板。
六、视图控制区: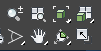
3DsMax2013视图控制区位于工作界面的右下角,如图所示。主要用于调整视图中物体的显示状态,通过缩放、平移、旋转等操作达到方便观察的目的。
七、动画控制区:
动画控制区的工具主要用来控制动画的设置和播放。动画控制区位于屏幕的下方,如图所示。用来滑动动画帧的时间滑块位于3DsMax2013视图区的下方。
八、信息提示区与状态栏:
用于显示3DsMax2013视图中物体的操作效果,例如移动、旋转坐标以及缩放比例等。
九、时间滑块与轨迹栏:![]()
用于设置动画、浏览动画以及设置动画帧数等。
