Photoshop CS6“波浪”滤镜命令是一个比较复杂的滤镜,它可以根据用户设定的不同波长产生不同的波动效果。
水晶花朵Photoshop CS6效果图:
1.按【Ctrl+N】键,打开“新建”对话框,设置名称为水晶花朵,宽度为7cm,高度为6cm,分辨率为150像素/英寸,颜色模式为RGB颜色,背景内容为白色,单击“确定”按钮。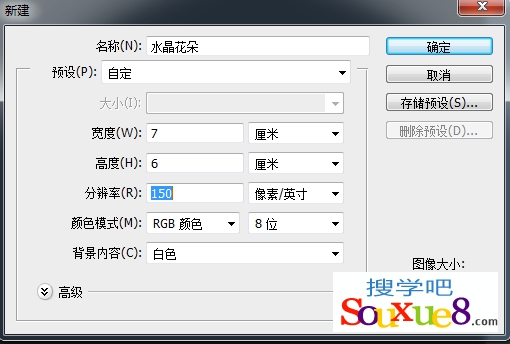
2.按【D】键将Photoshop CS6前景色与背景色还原为黑、白色;按【Alt+Delete】键填充“背景”图层为“黑色”。
3.在Photoshop CS6“图层面板”中点击“创建新图层”![]() 按钮,新建“图层1”,如图所示。
按钮,新建“图层1”,如图所示。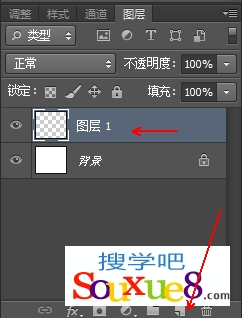
4.在Photoshop CS6工具箱中选择“渐变工具”![]() ,给“图层1”添加渐变,效果如图所示。
,给“图层1”添加渐变,效果如图所示。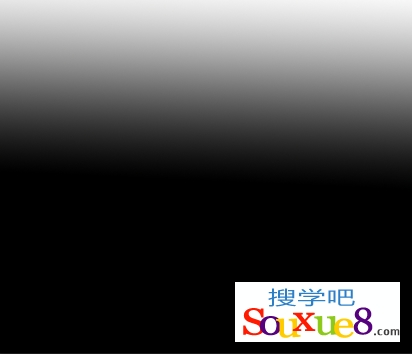
5.在Photoshop CS6菜单栏选择“滤镜”-“扭曲”-“波浪”命令,打开“波浪”对话框,设置参数,单击“确定”按钮。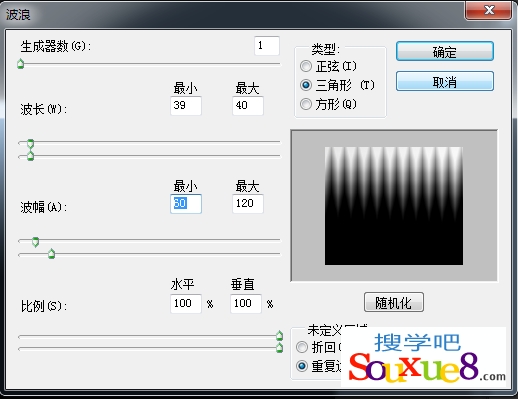
(1)生成器数:用于设置产生的波纹效果,变化范围为1~999。
(2)波长:设置相邻两波峰之间的水平距离。其中最短波长不能超过最长波长。
(3)波幅:用于设置波浪的高度。
(4)比例:用于设置空白区域的处理方法。
(5)类型选项中有“正弦、三角形、方形”3个单选框,用于设置波动的方式。
(6)随机化:用于设定随即波浪效果,可以多次单击重复操作。
6.在Photoshop CS6菜单栏选择“滤镜”-“扭曲”-“极坐标”命令,打开“极坐标”对话框,设置参数。
7.单击“确定”按钮,得到Photoshop CS6效果如图所示。
8.在Photoshop CS6菜单栏选择“滤镜”-“滤镜库”命令;在打开的对话框中选择“素描”-“铬黄”选项,设置参数。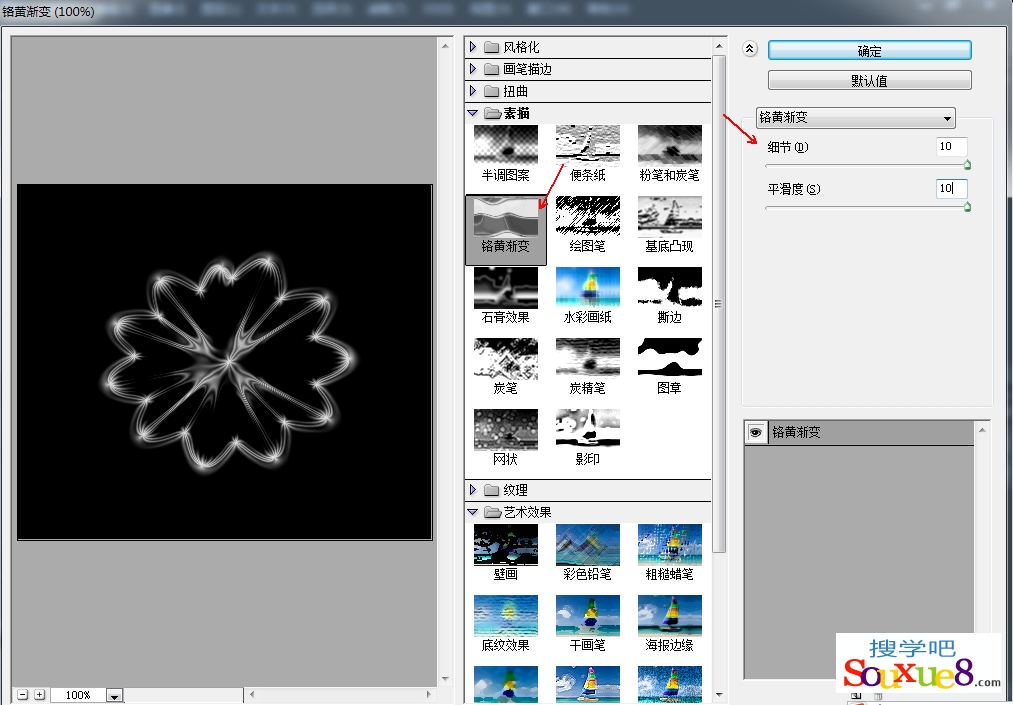
9.在Photoshop CS6工具箱中选择“渐变工具”,在其属性栏打开“渐变编辑器”选择渐变效果,如图所示。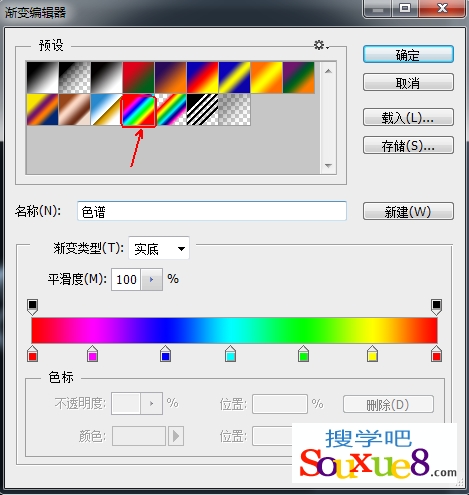
10.在Photoshop CS6“图层面板”中单击“创建新图层”按钮,新建“图层2”。选择工具箱中的“渐变工具”填充渐变色,效果如图所示。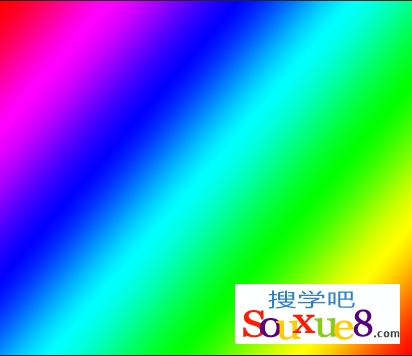
11.在Photoshop CS6“图层面板”中设置“图层2”的混合模式为“颜色”模式,如图所示。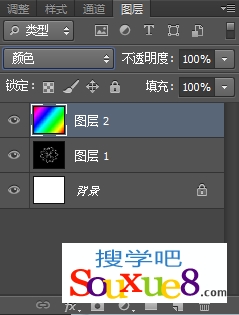
12.得到水晶花朵最终Photoshop CS6效果如图所示。
