1..Photoshop2023中文版按快捷键【Ctrl+O】键打开一幅素材图像文件,如图所示。

2.按快捷键【F7】在打开的“图层”面板下单击“创建新的填充或调整图层”按钮,在弹出的菜单中选择“色阶”命令。
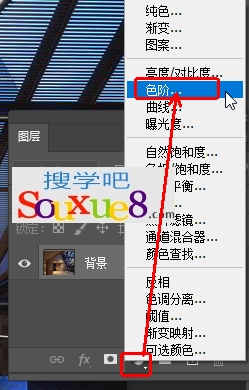
3.单击 “ 色阶 ” 对话框中的 “ 自动” 按钮,使 Photoshop2023中文版对图像进行自动色阶调节。 自动色阶调节后, 会发现图像的整体亮度已经变得明亮和谐, 但整体颜色却偏黄。 显然, “自动色阶” 命令调整了整体色调, 但却对图像的颜色产生了不符合需要的影响,如图所示。
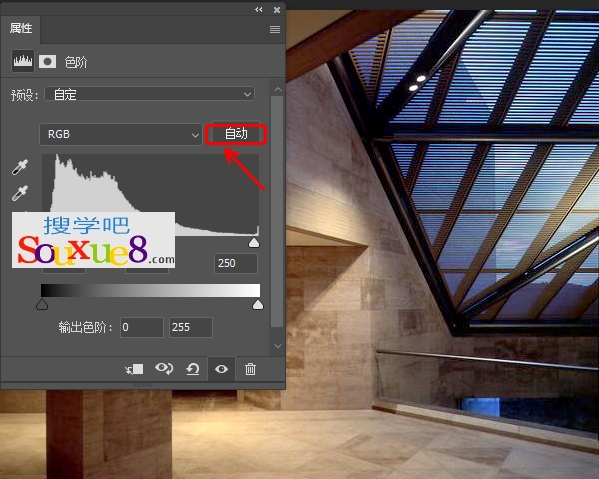
4..Photoshop2023中文版单击激活图层面板自动生成的“色阶1”图层, 把该图层的“图层模式”由系统默认的 “ 正常 ” 改为“变亮”,如图所示。
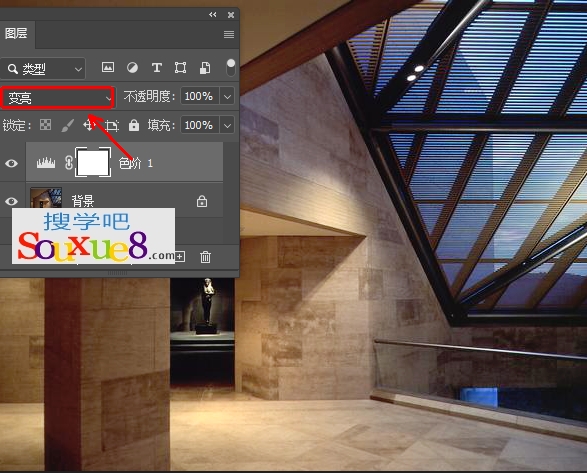
5..Photoshop2023中文版选择“背景”图层,按【Ctrl+B】快捷键,打开 “色彩平衡 ”对话框进行图像的色相调整,如图所示。
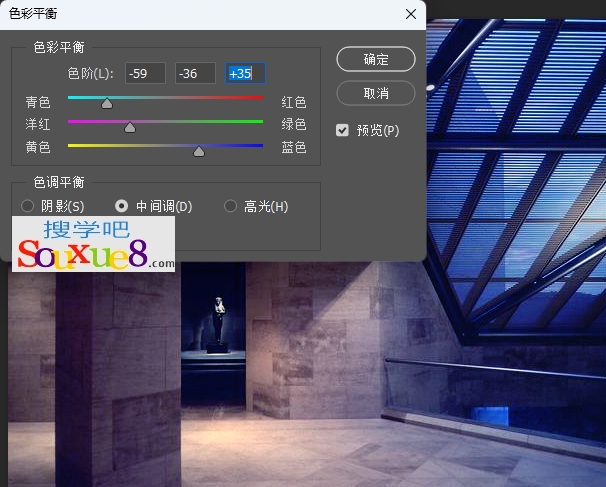
6..Photoshop2023中文版按【Ctrl+M】快捷键,打开 “曲线 ” 对话框进行图像的亮度调整。在对话框中往上拖动曲线,如图所示。通过预览确定图像的亮度效果后,单击对话框中的 “确定” 按钮退出曲线的编辑。
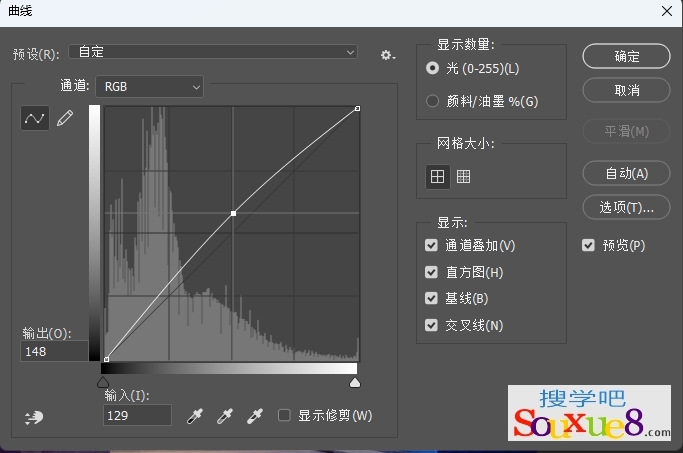
7.Photoshop2023中文版调整图像颜色和色调最终效果如图所示。

