Photoshop CC中文版调出照片清新色调前后对比图:
1.执行【文件】/【打开】命令(Ctrl +O ) ,弹出“打开”对话框,选择需要的素材图像,单击“打开”按钮打开图像。
2.将“背景”图层拖拽至“图层”面板中的创建新图层按钮![]() 上,得到“背景拷贝”图层;选择“背景拷贝”图层,将其图层混合模式设置为“滤色”,图层不透明度设置为70%。
上,得到“背景拷贝”图层;选择“背景拷贝”图层,将其图层混合模式设置为“滤色”,图层不透明度设置为70%。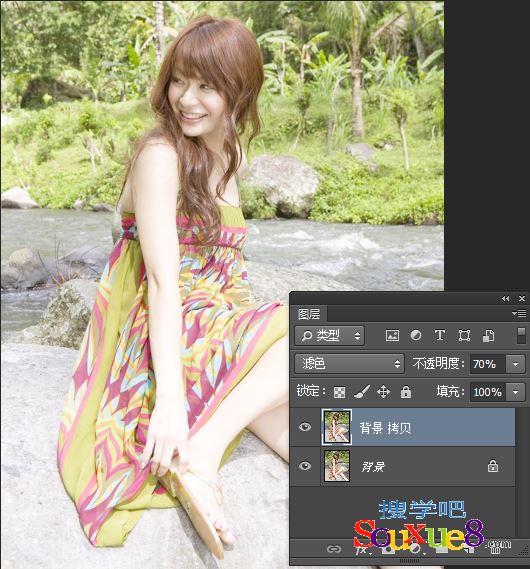
3.选择工具箱中的套索工具![]() ,在其工具选项栏中设置半径为30%,在图像中的人物面部绘制区域,得到的图像效果如图所示。
,在其工具选项栏中设置半径为30%,在图像中的人物面部绘制区域,得到的图像效果如图所示。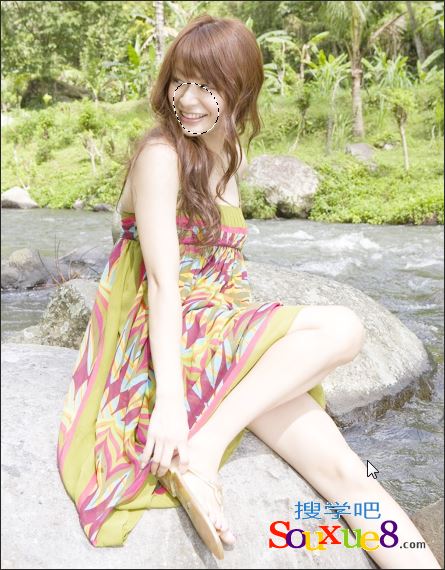
4.单击“图层”面板中的添加图层蒙版![]() 按钮,为“背景拷贝”图层添加图层蒙版,得到的图像效果如图所示。
按钮,为“背景拷贝”图层添加图层蒙版,得到的图像效果如图所示。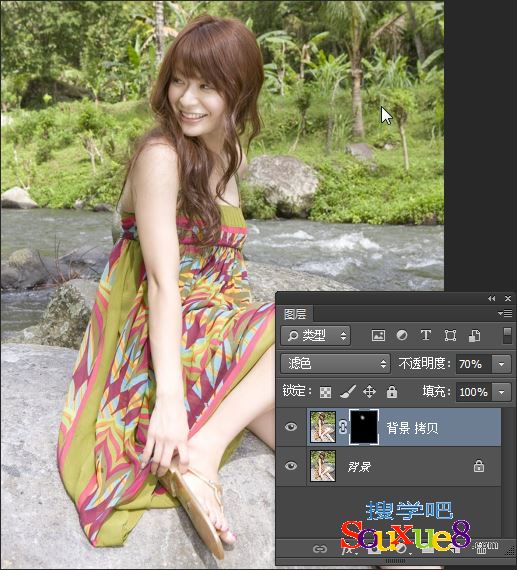
5.按快捷键Ctrl+Shift+Alt+E盖印可见图层,得到“图层1”,执行【滤镜】/【模糊】/【高斯模糊】命令,弹出“高斯模糊”对话框,在对话框中设置参数,如图所示。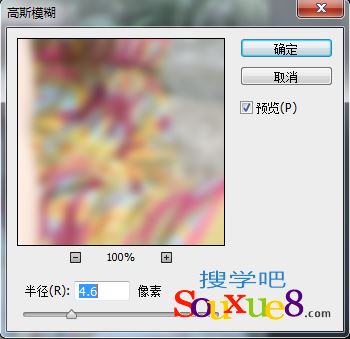
6.将“图层1”的图层混合模式设置为“柔光”,图层不透明度设置为70%,得到的图像效果如图所示。
7.切换至“通道面板,按住Ctrl键,单击“红”通道,调出其选区,切换回“图层”面板,得到的图像效果如图所示。
8.单击“图层”面板中的创建新图层![]() 按钮,新建“图层2”,将前景色设置为白色,按快捷键Alt+Delete填充前景色,按快捷键Ctrl+D键取消选择。
按钮,新建“图层2”,将前景色设置为白色,按快捷键Alt+Delete填充前景色,按快捷键Ctrl+D键取消选择。
9.将“图层2”的图层不透明度设置为20%。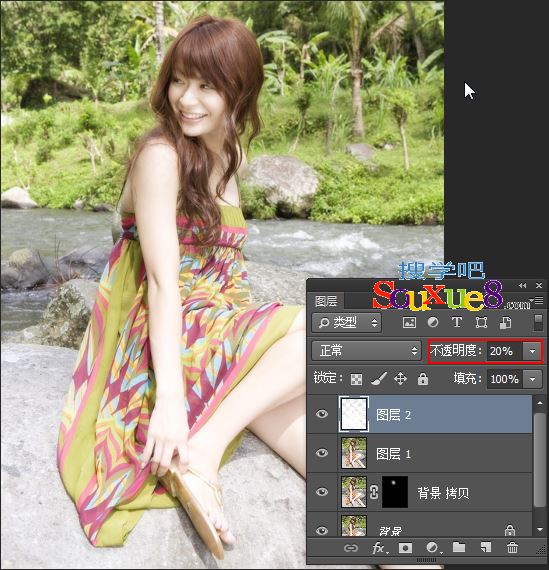
10.单击“图层”面板中的创建新的填充或调整图层![]() 按钮,在弹出的下拉菜单中选择“色彩平衡”选项,在“调整”面板中设置参数,如图所示。
按钮,在弹出的下拉菜单中选择“色彩平衡”选项,在“调整”面板中设置参数,如图所示。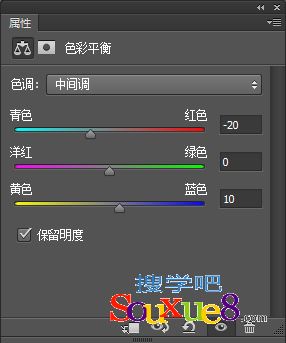
11.得到最终图像效果如图所示。
