Photoshop CC中文版将黑白照片彩色化前后对比图:
★使用“色相/饱和度”为图像上色
★使用图层蒙版调整图像
★执行【USM锐化】命令锐化图像
1.Photoshop CC中文版执行【文件】/【打开】命令(Ctrl +O ) ,弹出“打开”对话框,选择需要的素材图像,单击“打开”按钮打开图像。
2.将“背景”图层复制一层,得到“背景拷贝”图层;单击图层面板中的创建新的填充或调整图层按钮![]() ,在弹出的下拉菜单中选择“色相/饱和度”选项,在“调整”面板中设置参数,如图所示。
,在弹出的下拉菜单中选择“色相/饱和度”选项,在“调整”面板中设置参数,如图所示。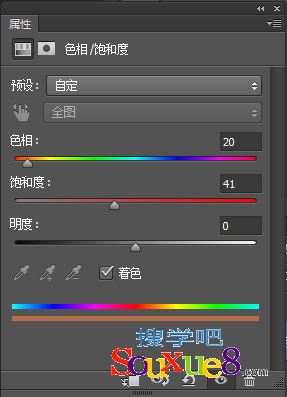
3.设置完毕后,得到的图像效果如图所示。
4.将前景色设置为黑色,选择工具箱中的画笔工具![]() ,在其工具选项栏中设置合适大小的柔角笔刷,在图像中除人物皮肤以外的部位进行涂抹,得到的图像效果如图所示。
,在其工具选项栏中设置合适大小的柔角笔刷,在图像中除人物皮肤以外的部位进行涂抹,得到的图像效果如图所示。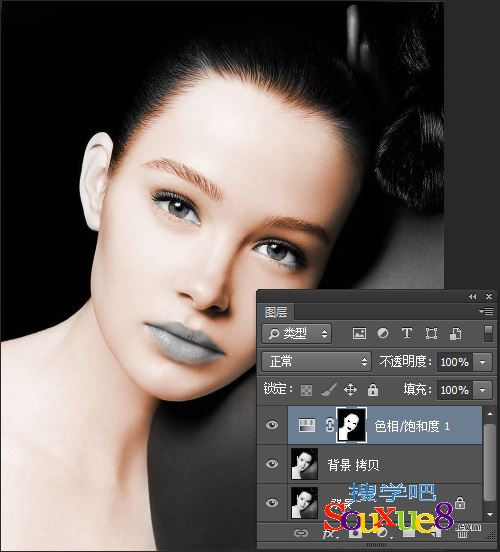
5.单击“图层”面板中的创建新的填充或调整图层按钮![]() ,在弹出的下拉菜单中选择“色相/饱和度”选项,在“调整”面板中设置参数,如图所示。
,在弹出的下拉菜单中选择“色相/饱和度”选项,在“调整”面板中设置参数,如图所示。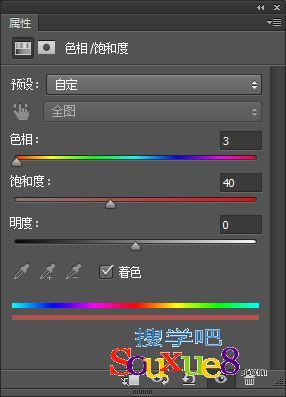
6.设置完毕后,得到的图像效果如图所示。
7.选择工具箱中的画笔工具![]() ,在图像中除球形以外的部位进行涂抹,得到的图像效果如图所示。
,在图像中除球形以外的部位进行涂抹,得到的图像效果如图所示。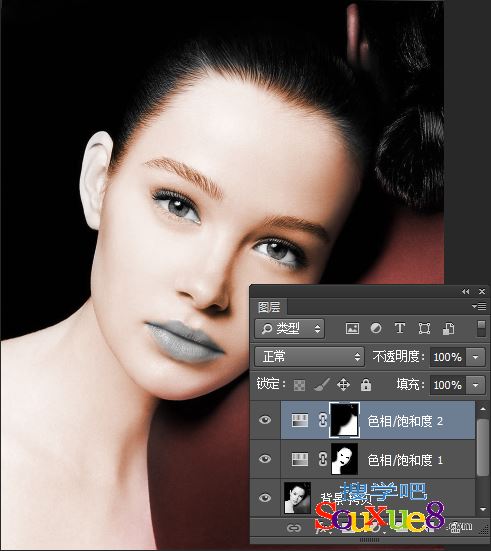
8.单击“图层”面板中的创建新的填充或调整图层按钮![]() ,在弹出的下拉菜单中选择“色相/饱和度”选项,在“调整”面板中设置参数,如图所示。
,在弹出的下拉菜单中选择“色相/饱和度”选项,在“调整”面板中设置参数,如图所示。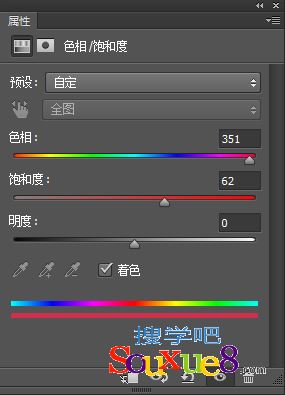
9.设置完毕后,得到的图像效果如图所示。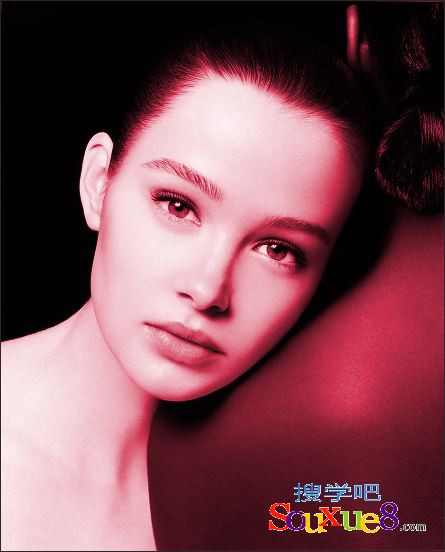
10.选择工具箱中的画笔工具![]() ,在图像中除嘴唇以外的部位进行涂抹,得到的图像效果如图所示。
,在图像中除嘴唇以外的部位进行涂抹,得到的图像效果如图所示。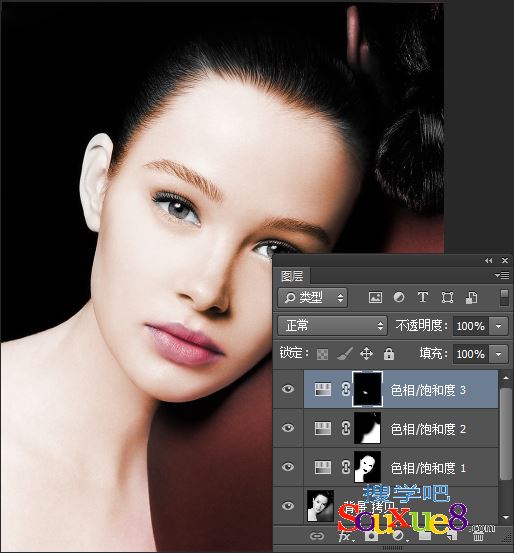
11.单击“图层”面板中的创建新的填充或调整图层按钮![]() ,在弹出的下拉菜单中选择“色相/饱和度”选项,在“调整”面板中设置参数,如图所示。
,在弹出的下拉菜单中选择“色相/饱和度”选项,在“调整”面板中设置参数,如图所示。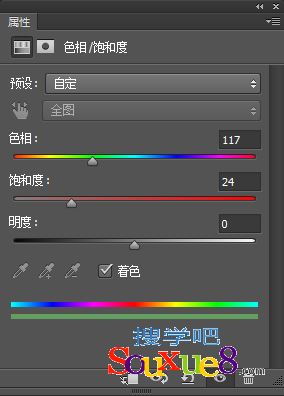
12.设置完毕后,得到的图像效果如图所示。
12.选择工具箱中的画笔工具![]() ,在图像中除眼睛以外的部位进行涂抹,得到的图像效果如图所示。
,在图像中除眼睛以外的部位进行涂抹,得到的图像效果如图所示。
14.盖印可见图层,选择工具箱中的加深工具![]() ,在其工具选项栏中设置不透明度为20%,在人物的五官处进行涂抹,得到的图像效果如图所示。
,在其工具选项栏中设置不透明度为20%,在人物的五官处进行涂抹,得到的图像效果如图所示。
15.盖印可见图层,执行【滤镜】/【锐化】/【USM锐化】命令,在弹出的“USM锐化”对话框中设置参数,如图所示。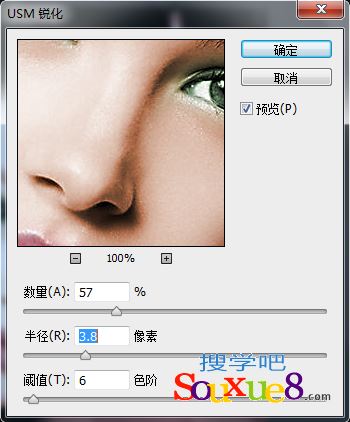
16.设置完毕后单击“确定”按钮,得到的图像效果如图所示。
提示:
执行【USM锐化】命令能将图像中发生显著变化的部位进行锐化。
