主要采用滤镜做岩石的质感纹理等特效,然后用文字变形工具加上图层样式给文字做出雕刻的效果,最后添加一些装饰即可制作霸气的岩石雕刻字,先来看一下效果图:
新建A5大小尺寸画布,注意前景色和背景色为默认的黑白色,执行滤镜-渲染-云彩。
执行滤镜-画笔描边,参数设置选择“强化的边缘”,边缘宽度2、边缘亮度40、平滑度4。
执行滤镜-渲染-光晕,打开光照效果,将“光照类型”设置为“点光”,在“纹理通道”下选择“红”,生成岩石效果。
选择“套索”工具,在选项栏中选择-羽化(2px),在画面中创建选区,如图所示,在按快捷键ctrl+j复制,将选区复制到新图层中。
在回到“背景”层用G渐变工具,拉出从深灰色到浅灰色的渐变。
回到图层1,将图层1在ctrl+j复制一层,执行滤镜-艺术效果-水彩,强化岩石表面的质感。数值设置选择“水彩”,画笔细节14、阴影强度0、纹理2,并将该图层的混合模式为“明度”,不透明度设置为50%,效果如图:
将两个岩石效果层ctrl+e合并为一层,分别用O减淡工具在岩石中心点简单,加深工具在岩石周围加深,知道岩石的立体感。
选择套索工具,框出选区,执行选择-羽化为40px,按下ctrl+shift+i反选选区,执行滤镜-模糊-高斯模糊,对岩石的边缘进行模糊处理,然后ctrl+d取消选区。效果如图: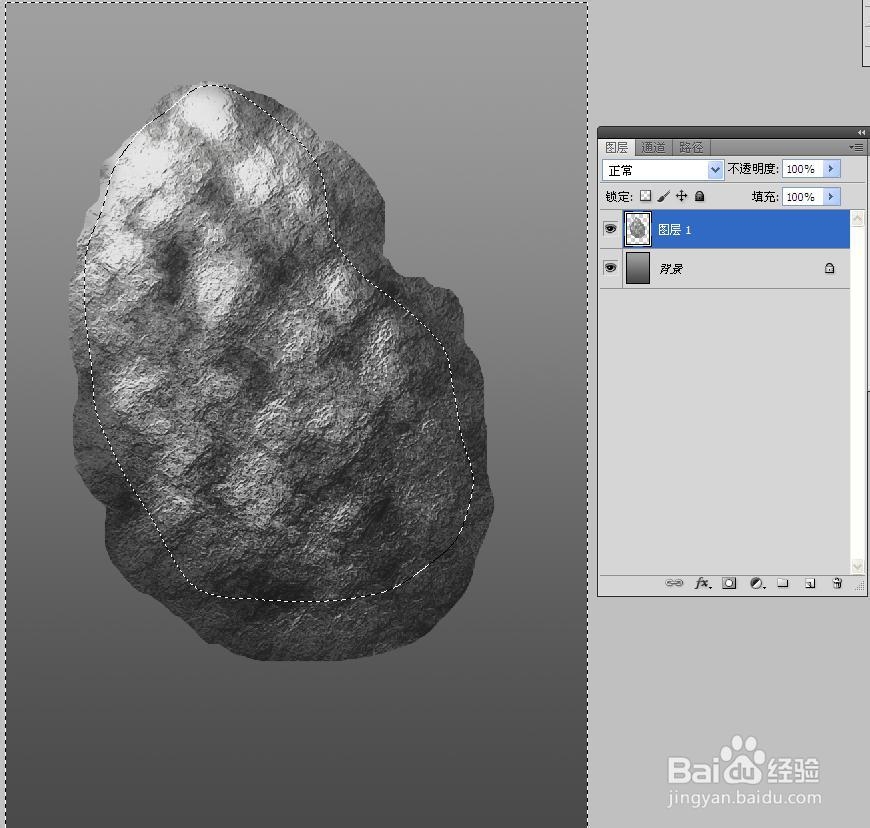
双击该图层,打开图层样式,勾选“内发光”,混合模式选择“柔光”,不透明度64,颜色选择黑色到不透明的渐变,图素下大小选择81,其余保持默认即可。为岩石的周围添加黑边。
选择“横排文字工具”,分别单击输入“黎”“明”两个文字图层,选择黑色,字体选择自己喜欢的合适的字体和字号。李种字体采用“方正行楷简体”,可在网上自行下载。
选中“黎”,为文字添加变形效果,样式选择“拱形”,水平,弯曲24,其余默认即可,文字样式的调整在文字工具属性栏,如图:
同上一样对“明”字进行变形,样式也是拱形,水平,弯曲1,水平扭曲-2,垂直扭曲-19。
双击“黎”打开文字图层样式,勾选“内阴影”和“斜面和浮雕”效果选项,注意数值的设置。“内阴影”不透明度80%、距离12、阻塞14、大小22,其余保持默认即可。“斜面和浮雕”选择“外斜面”,方法雕刻清晰,大小10px,阴影下设置高光模式为“叠加”,更改颜色为灰色,阴影模式不透明度设置100%。
按住alt键将“黎”字的fx图层样式复制到“明”字上,然后将两个文字层的填充设置为50%。
岩石雕刻字的效果就完成了,主要使用滤镜打造岩石的质感,用图层样式制作雕刻在岩石上的字的特效,形成了特殊的岩石雕刻字。
