Photoshop CC中文版利用多款ps滤镜制作皮革效果图。
1.按键盘【Ctrl+N】快捷键打开“新建”对话框,创建一个10×10厘米,分辨率200像素/英寸的RGB模式图像;将前景色设置为黑色,背景色设置为深棕色(R122、G33、B30),按【Ctrl+Delete】快捷键填充背景色,如图所示。
2.在Photoshop CC菜单栏中选择“滤镜”-“滤镜库”-“纹理”-“染色玻璃”命令,参数设置如图所示。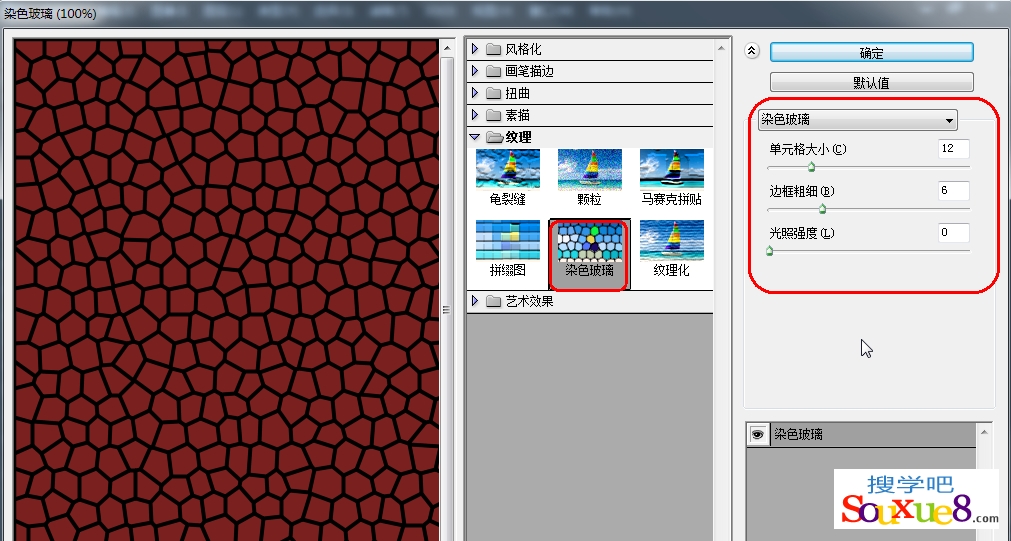
3.在Photoshop CC菜单栏中选择“滤镜”-“模糊”-“高斯模糊”命令,适当模糊图像,如图所示。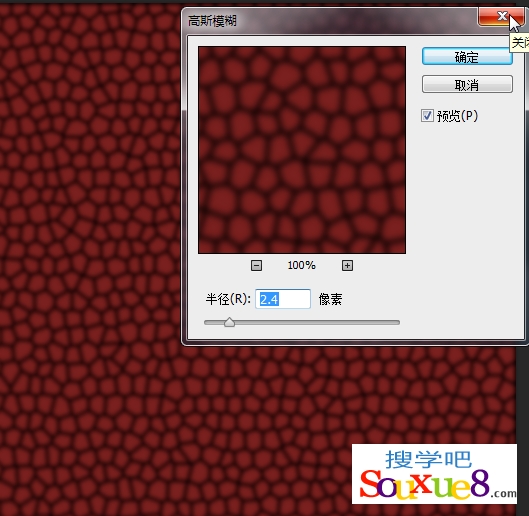
4.按键盘【Ctrl+L】快捷键打开“色阶”对话框,分别向中间拖动“阴影”滑块和“高光”滑块,增加图像的对比度,如图所示。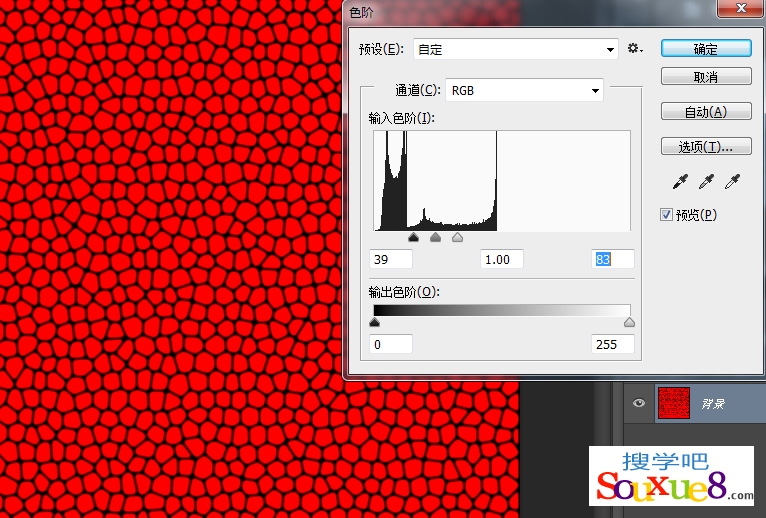
5.在Photoshop CC菜单栏中选择“选择”-“色彩范围”命令,打开“色彩范围”对话框,在“选择”下拉列表中选择“红色”,如图所示,选中图像中的红色内容。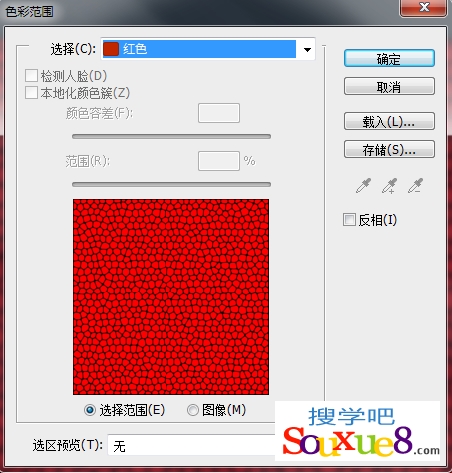
6.在Photoshop CC菜单栏中选择“选择”-“修改”-“收缩”命令,将选区向内收缩3像素。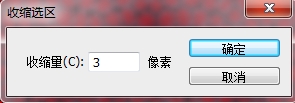
7.在Photoshop CC菜单栏中选择“选择”-“修改”-“羽化”命令,将选区羽化2像素。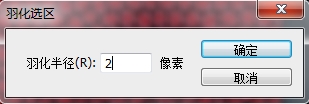
8.按键盘【Ctrl+Delete】快捷键填充背景色,按【Ctrl+D】快捷键取消选择,效果如图所示。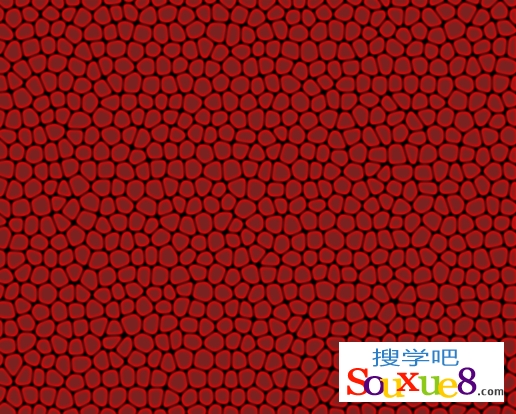
9.在Photoshop CC中文版“通道面板”中将红色通道拖动到“创建新通道”按钮上进行复制;按键盘【Ctrl+L】快捷键打开“色阶”对话框,选择“白色吸管”,在画面中灰色的区域单击,使灰色完全变为白色,如图所示。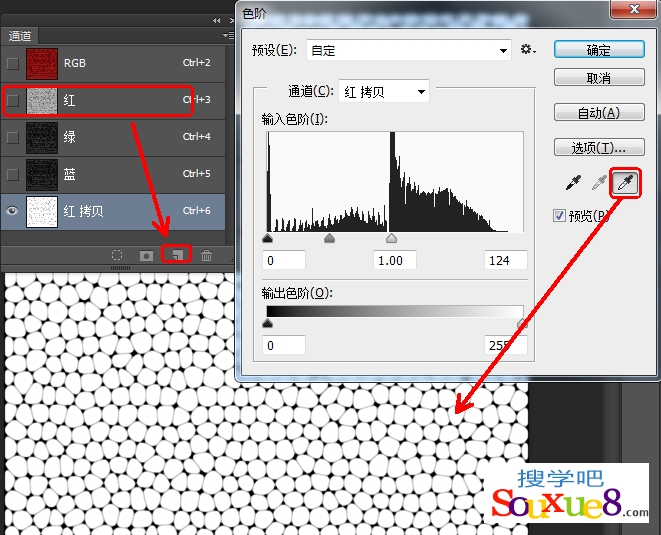
10.按住【Ctrl】键,在“通道面板”中单击“红拷贝”通道,载入选区,按【Ctrl+2】快捷键返回彩色图像状态,按【Ctrl+J】快捷键,将选区内的图像复制到新的图层中,如图所示。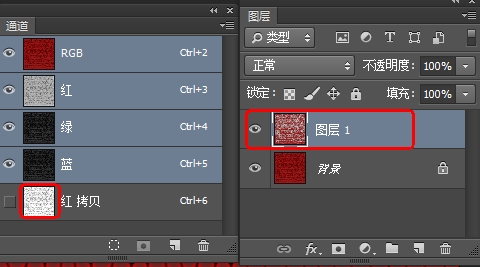
11.在Photoshop CC中文版“图层面板”中单击“图层1”打开“图层样式”对话框,在左侧列表中选择“斜面和浮雕”效果选项,参数设置如图所示。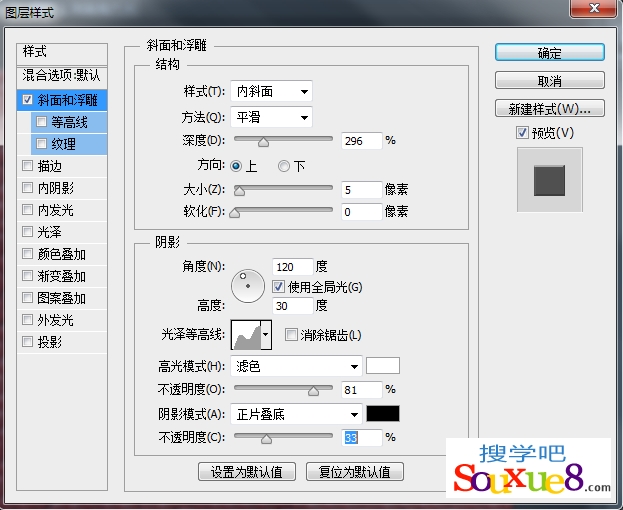
效果如图所示: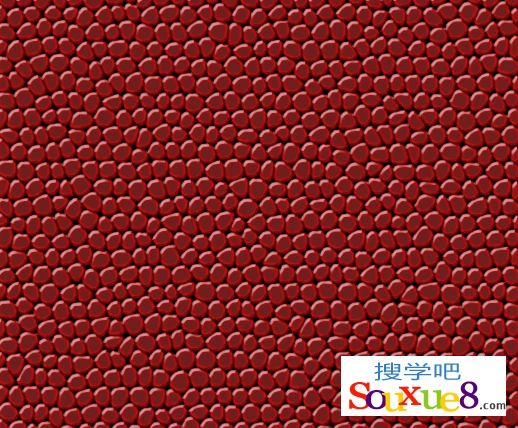
12.分别在工具箱选择“减淡工具”和“加深工具”涂抹图像,绘制出皮革面料的光感于质感;在涂抹图像时,可不断修改“减淡工具”和“加深工具”的范围和曝光度,以便能够得到最真实的质感效果。
完成Photoshop CC中文版利用多款ps滤镜制作皮革效果图。
