Photoshop CC中文版滤镜打造炫彩琉璃效果基础实例效果图。
1.按【Ctrl+N】快捷键新建一个1024×768像素的空白文档;将前景色设置为灰色(R160、G160、B160),按键盘【Alt+Delete】快捷键用前景色填充图像,如图所示。
2.在Photoshop CC菜单栏中选择“滤镜”-“杂色”-“添加杂色”命令,效果如图所示。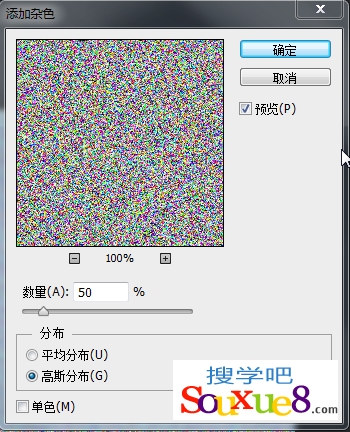
3.在Photoshop CC菜单栏中选择“滤镜”-“像素化”-“晶格化”命令,设置“单元格大小”为120,如图所示。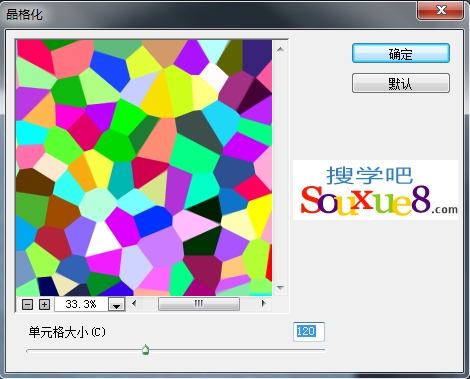
4.在Photoshop CC菜单栏中选择“滤镜”-“模糊”-“动感模糊”命令,使色块变得柔和,颜色之间呈现过渡效果,如图所示。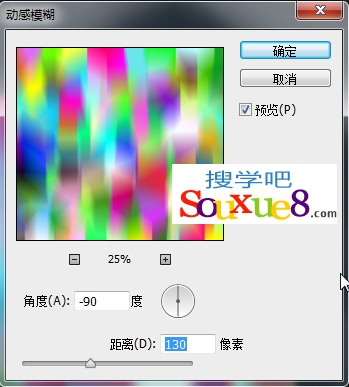
5.按【Ctrl+J】快捷键复制当前背景图层,并将其隐藏,选中“背景”图层;在Photoshop CC菜单栏中选择“滤镜”-“滤镜库”-“艺术效果”-“塑料包装”命令,设置参数值如图所示,单击“确定”按钮。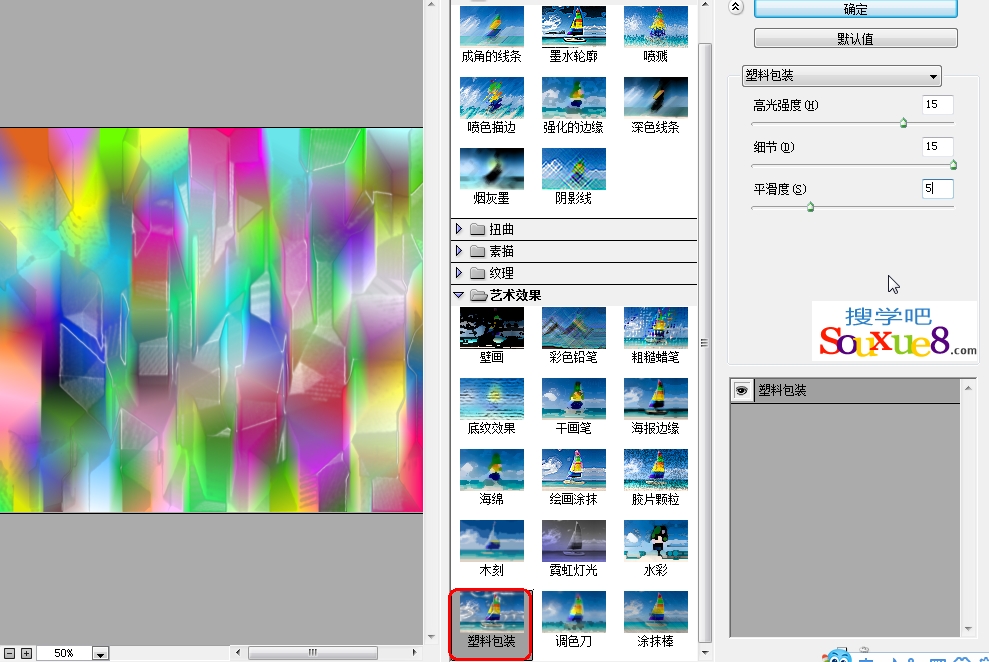
6.在Photoshop CC菜单栏中选择“滤镜”-“锐化”-“USM锐化”,使色块边缘清晰,色彩明亮,效果如图所示。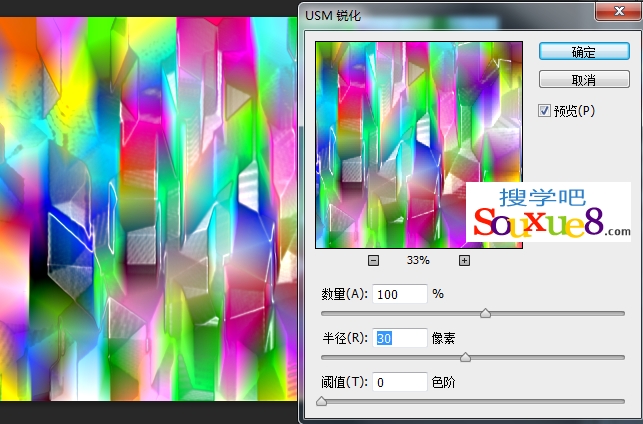
7.在Photoshop CC中文版“图层面板”显示并选中“图层1”,设置混合模式为“叠加”,效果如图所示。
8.在Photoshop CC菜单栏中选择“滤镜”-“风格化”-“查找边缘”命令,图像呈现高强对比效果,效果如图所示。
9.在Photoshop CC菜单栏中选择“编辑”-“渐隐查找边缘”命令,在打开的对话框中设置“不透明度”为60%,适当降低图像色彩的强度。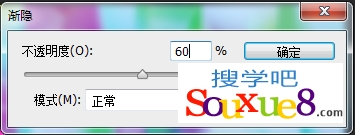
10.完成ps滤镜打造炫彩琉璃效果基础实例效果图。
