Photoshop CC中文版利用多种滤镜打造焦距速移效果基础实例教程效果图:
1.按【Ctrl+N】快捷键,打开“新建”对话框,新建一个1024×768大小的空白文件,如图所示。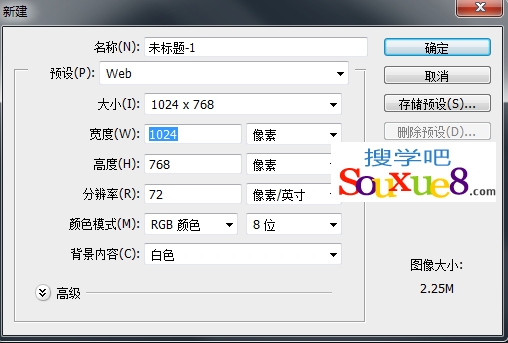
2.在Photoshop CC菜单栏中选择“滤镜”-“渲染”-“云彩”命令,效果如图所示,连续按两次【Ctrl+J】快捷键复制“背景”图层,生成两个新的图层,如图所示。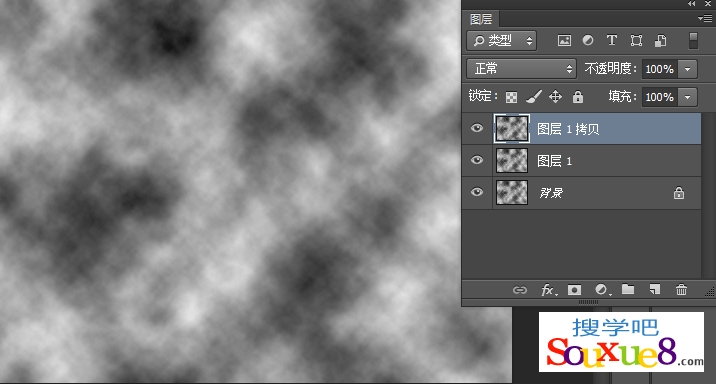
3.在Photoshop CC菜单栏中选择“滤镜”-“滤镜库”-“素描”-“半调图案”命令,在“图案类型”下拉列表中选择“网点”,参数设置如图所示,单击“确定”按钮。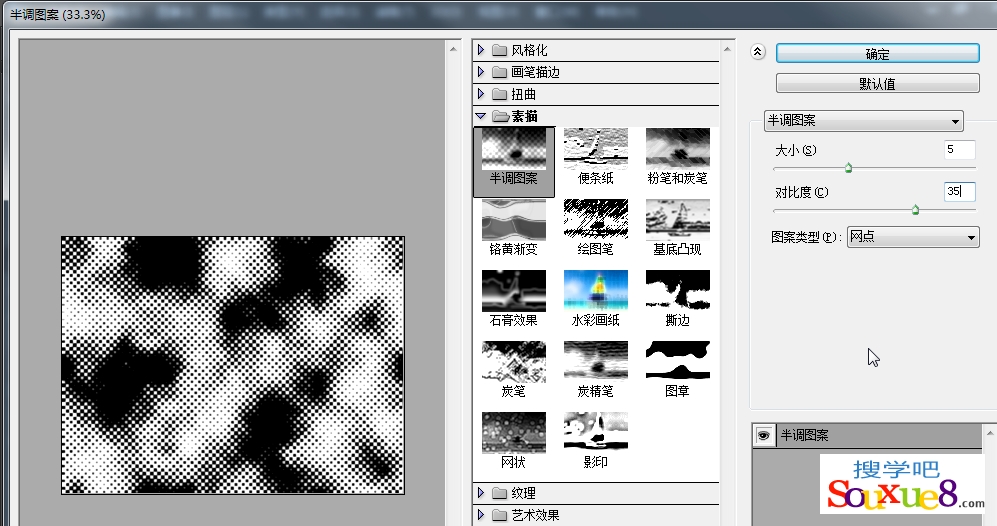
4.在Photoshop CC菜单栏中选择“滤镜”-“模糊”-“径向模糊”命令,选择“缩放”选项,设置“数量”位50,如图所示。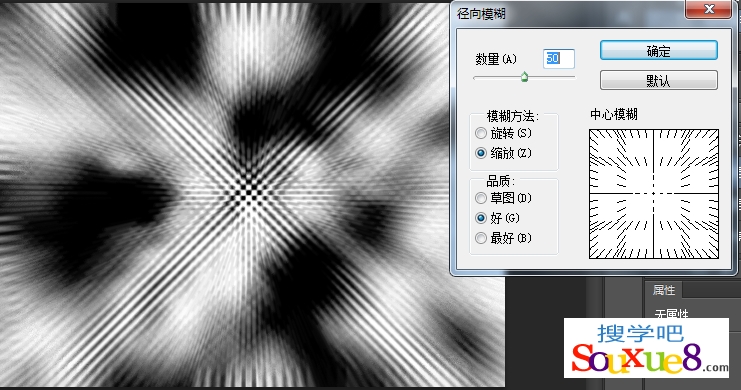
5.设置该图层的“混合模式”为“变暗”,再选择“图层1”,如图所示。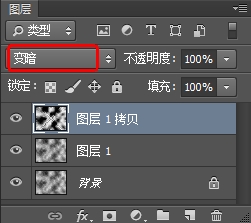

6.在Photoshop CC菜单栏中选择“滤镜”-“滤镜库”-“素描”-“半调图案”命令,在“图案类型”下拉列表中选择“圆形”,参数设置如图所示,单击“确定”按钮。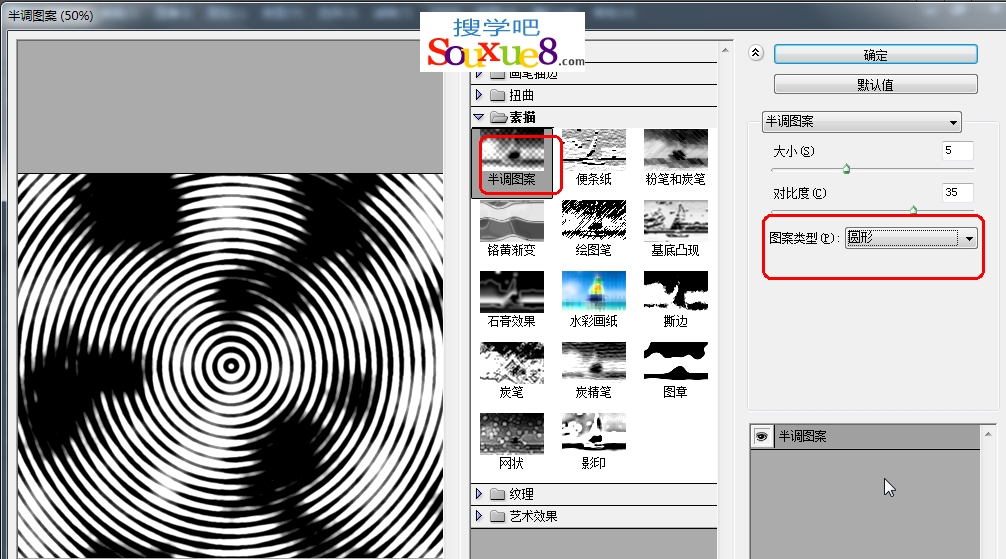
7.在Photoshop CC菜单栏中选择“滤镜”-“模糊”-“径向模糊”命令,选择“缩放”选项,设置“数量”位50,如图所示。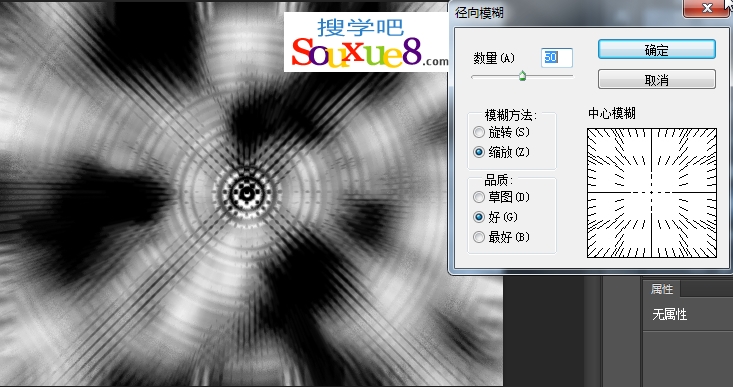
8.选择“图层1拷贝”,单击“调整”面板中的![]() “色相/饱和度”按钮,在该图层上方创建“色相/饱和度”调整图层,勾选“着色”单选项,将图像调整为绿色,如图所示。
“色相/饱和度”按钮,在该图层上方创建“色相/饱和度”调整图层,勾选“着色”单选项,将图像调整为绿色,如图所示。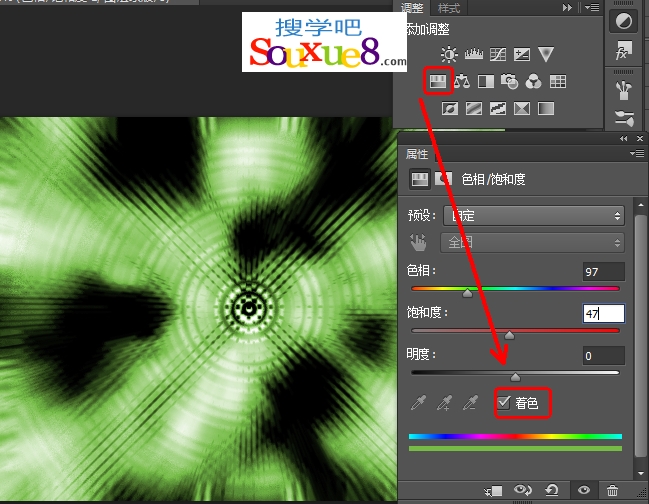
9.单击Photoshop CC中文版“图层面板”底部的“创建新图层”按钮,新建一个图层。将前景色设置为白色后选择柔角画笔工具在画面中绘制不同大小的白色光点,如图所示。调整画笔工具大小时可按[键或]键。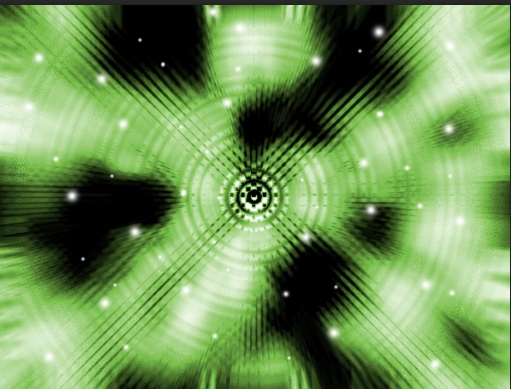
10.在Photoshop CC中文版“图层面板”中双击该图层,打开“图层样式”对话框,在左侧列表中选择“外发光”效果,参数设置如图所示,使光点的颜色有所变化。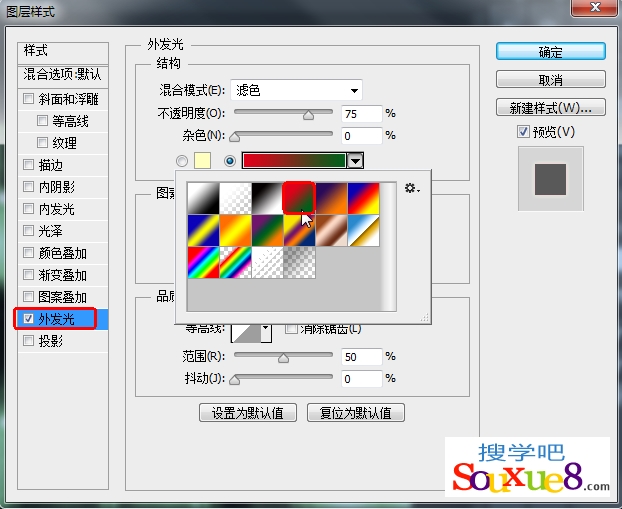
11.完成Photoshop CC中文版利用多种滤镜打造焦距速移效果基础实例教程效果图:
