Photoshop CC中文版使用ps液化滤镜打造酷炫刀锋字效果图。
1.Photoshop CC中文版按【Ctrl+O】快捷键打开一个文件,按【Ctrl+J】快捷键复制“背景”图层。
2.在Photoshop CC中文版菜单栏选择“滤镜”-“风格化”-“ 凸出”命令,创建金字塔状凸出的纹理,如图所示。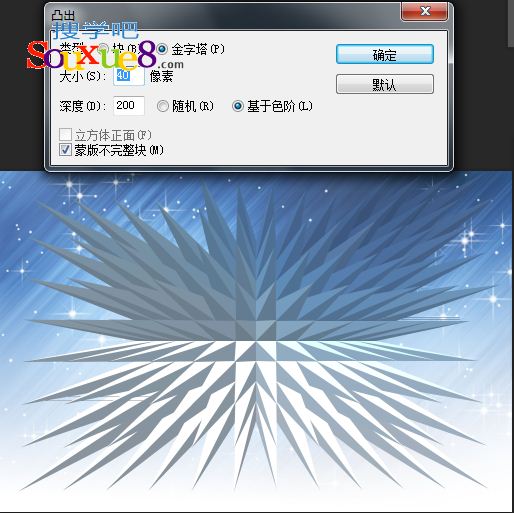
3.在Photoshop CC中文版菜单栏选择“滤镜”-“扭曲”-“ 挤压”命令,参数设置如图所示。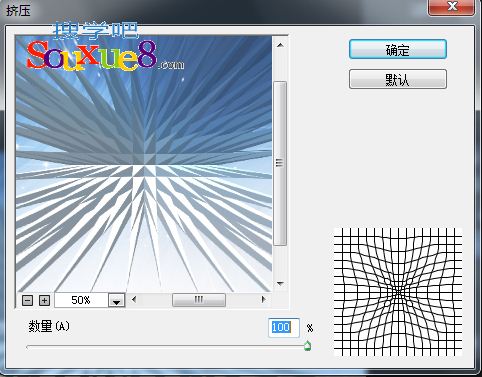
4.连续两次【Ctrl+F】快捷键再次应用“挤压”滤镜;按【Ctrl+I】快捷键将图像反相,如图所示。
5.按【Ctrl+L】快捷键打开“色阶”对话框,拖动滑块调整图像,Photoshop CC中文版如图所示。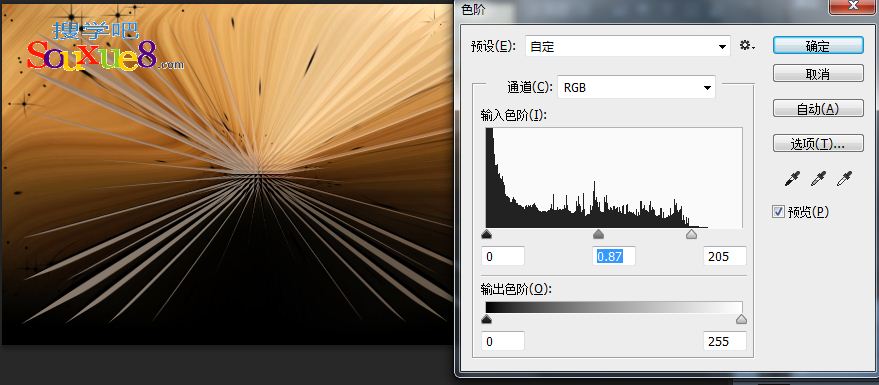
6.按【Ctrl+U】快捷键打开“色相/饱和度”对话框,增加色彩的饱和度,如图所示。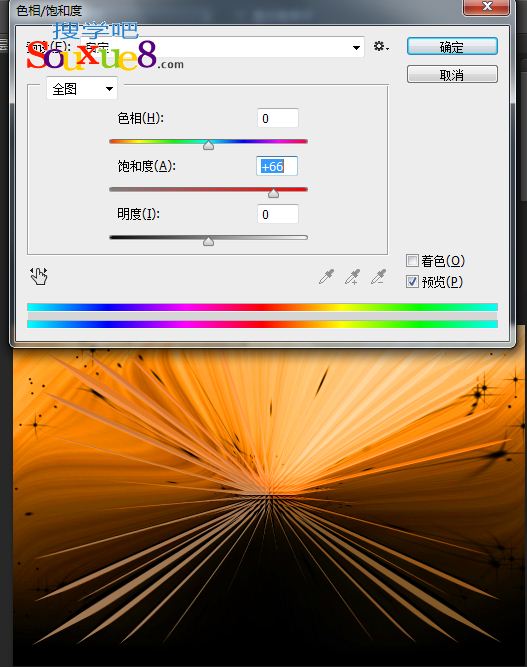
7.在Photoshop CC中文版工具箱选择“横排文字工具”,在工具选项栏中选择字体、设置字号,在画面中单击输入文字,如图所示;在菜单栏选择“图层”-“栅格化”-“文字”命令,将文字图层栅格化。
8.在Photoshop CC中文版菜单栏选择“滤镜”-“液化”命令打开“液化”对话框,选择“向前变形”工具![]() 在对话框右侧将“画笔大小”调整为80, 将光标放在文字笔画的边缘,单击鼠标左键,并按住【Shift】键在稍远处单击将笔画延长,产生刀锋般尖锐效果,采用同样方法处理其他笔画,如图所示。
在对话框右侧将“画笔大小”调整为80, 将光标放在文字笔画的边缘,单击鼠标左键,并按住【Shift】键在稍远处单击将笔画延长,产生刀锋般尖锐效果,采用同样方法处理其他笔画,如图所示。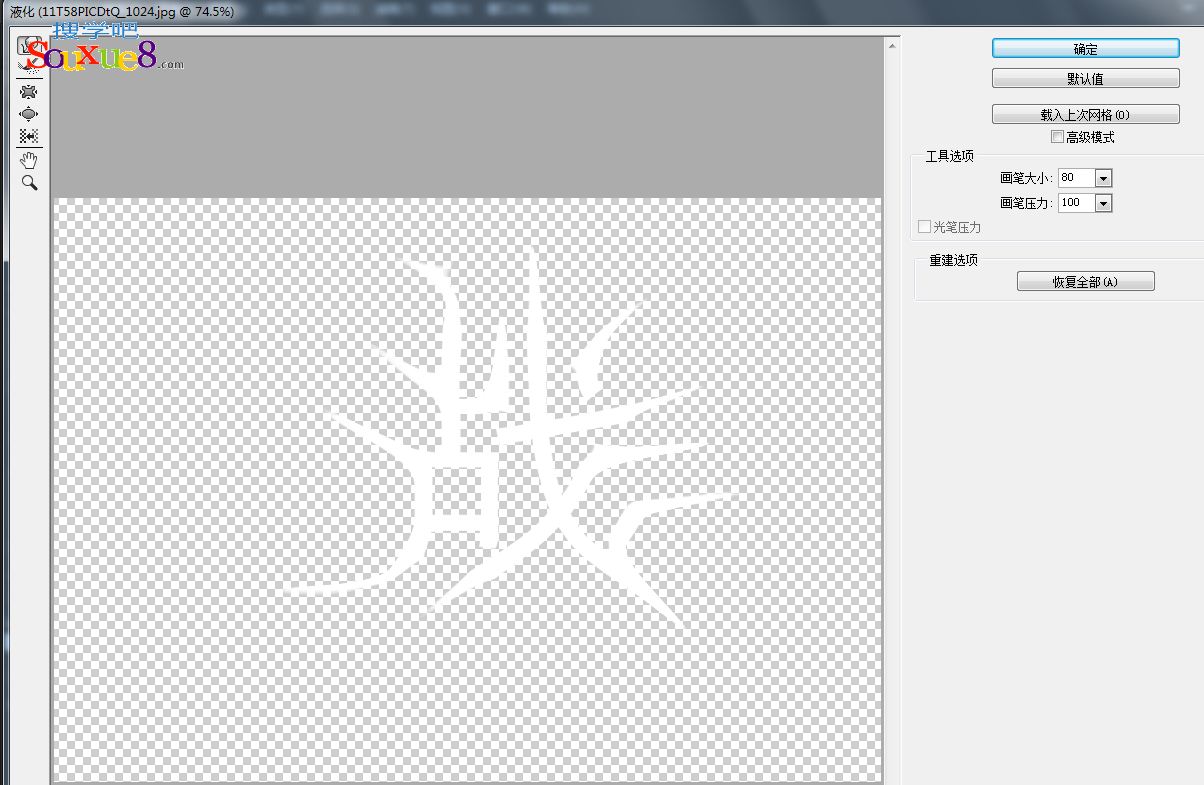
9. 在“图层”面板双击文字图层,打开“图层样式”对话框, 在左侧列表中选择“投影”,Photoshop CC中文版参数设置如图所示。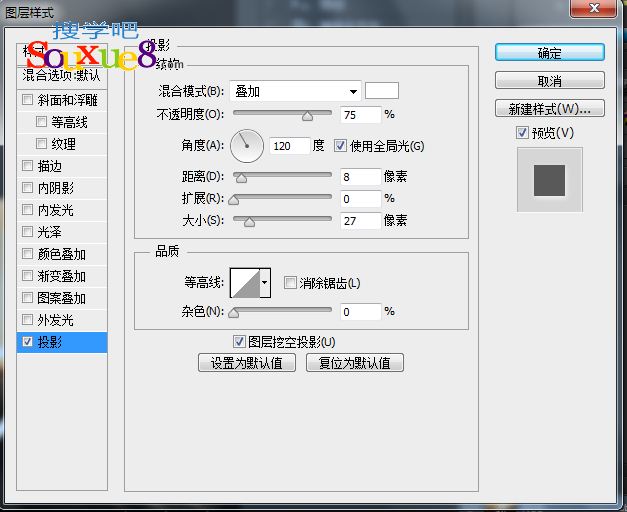
10.继续添加“外发光”图层样式。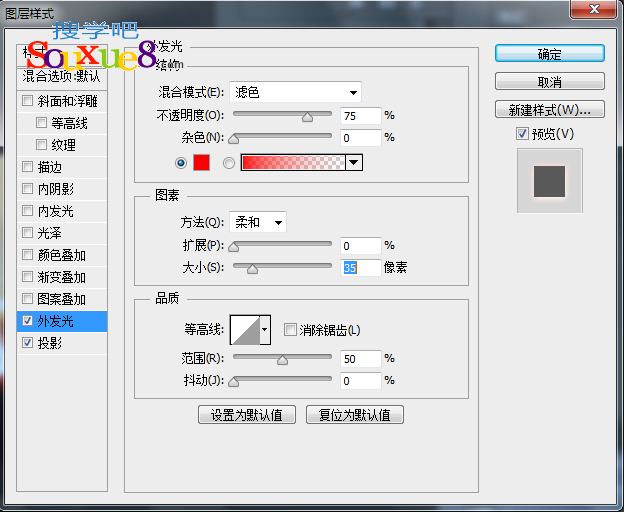
11.添加“内发光”图层样式。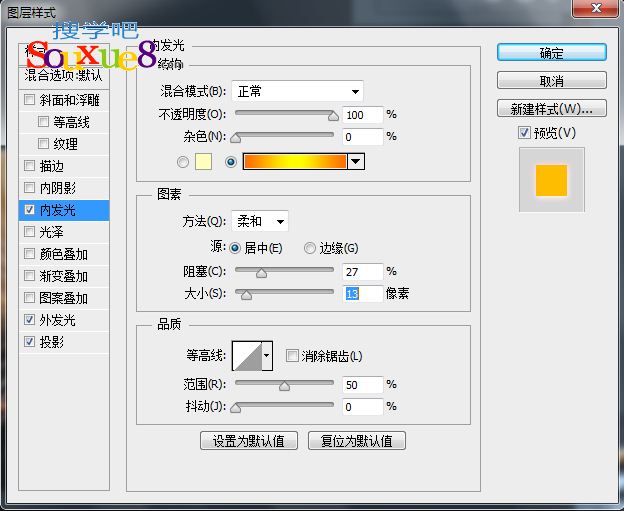
12.在Photoshop CC中文版工具箱中选择“椭圆选框”工具,在工具选项栏中设置“羽化”为20,创建如图所示的选区。
13.按【Ctrl+Shift+I】快捷键反选,再按【Ctrl+J】快捷键将选中的文字边缘复制到一个新的图层中;在“图层”面板中将该图层的效果图标![]() 拖动到
拖动到![]() 按钮上删除,如图所示。
按钮上删除,如图所示。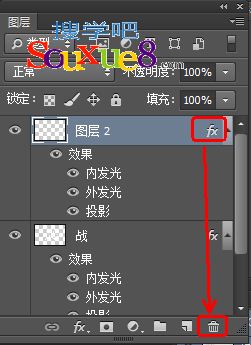
14.Photoshop CC中文版使用ps液化滤镜打造酷炫刀锋字效果图。
