使用Photoshop CS6“消失点”滤镜可以根据透视原理,在Photoshop CS6图像中生成带有透视效果的图像,轻易创建出效果逼真的建筑物的“墙面”。另外该滤镜还可以根据透视原理对图像进行校正,使Photoshop CS6图像内容产生正确的透视变形效果。
1.按【Ctrl+O】打开一幅素材图像文件;并在Photoshop CS6“图层面板”中新建“图层1”。
2.按快捷键【Alt+Ctrl+V】键,打开“消失点”对话框,(或在Photoshop CS6菜单栏选择“滤镜”-“消失点”命令)。
3.在左侧选择![]() “创建平面”工具,(默认情况下,打开“消失点”滤镜对话框后,当前选择工具为
“创建平面”工具,(默认情况下,打开“消失点”滤镜对话框后,当前选择工具为![]() “创建平面”工具)。在预览窗口中单击,确定平面的第一个角点,接着移动鼠标,在角点附近单击,确定第二个角点。
“创建平面”工具)。在预览窗口中单击,确定平面的第一个角点,接着移动鼠标,在角点附近单击,确定第二个角点。
4.接着分别将光标移动到其他两个角点位置单击,绘制出一个线框。
5.选择左侧的![]() “选框工具”,将鼠标指针移动到线框内,线框的边界会变粗,双击鼠标将线框图像转换为选区。
“选框工具”,将鼠标指针移动到线框内,线框的边界会变粗,双击鼠标将线框图像转换为选区。
6.在左侧选择![]() “画笔工具”,并在顶部设置工具选项栏,在选区内涂抹,完毕后单击“确定”按钮关闭消失点对话框。
“画笔工具”,并在顶部设置工具选项栏,在选区内涂抹,完毕后单击“确定”按钮关闭消失点对话框。![]()

7.在Photoshop CS6工具箱中选择“多边形套索”工具,在视图窗口中绘制选区,如图所示,按【Delete】键将选区内图像删除,按【Ctrl+D】键取消选区。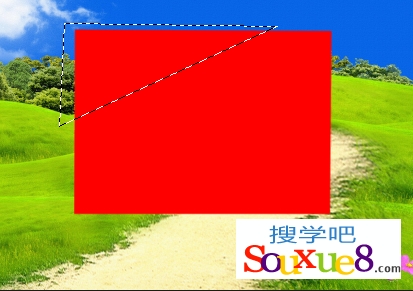

8.按快捷键【Alt+Ctrl+V】键,打开“消失点”对话框;选择左侧的![]() “编辑平面”工具;将鼠标移至角点上,按住鼠标左键拖动角点;在拖动角点时,若拖动的不符合透视效果,线条将出现不同的颜色,其中蓝色的为有效平面。
“编辑平面”工具;将鼠标移至角点上,按住鼠标左键拖动角点;在拖动角点时,若拖动的不符合透视效果,线条将出现不同的颜色,其中蓝色的为有效平面。
