Photoshop CS6“抽出”滤镜的意义在于处理有柔和或模糊边界的图像,使用抽出滤镜可以将Photoshop CS6图像从背景中剪切出来,自动消除背景,转换成透明像素。对Photoshop CS6图像执行“抽出”命令,需要确定三类信息,分别是需要删除的信息、需要保留的区域和包含前两个区域之间的过度区。
1.按【Ctrl+O】键打开一幅素材图像文件。
2.在Photoshop CS6菜单栏选择“滤镜”-“抽出”命令,打开“抽出”对话框。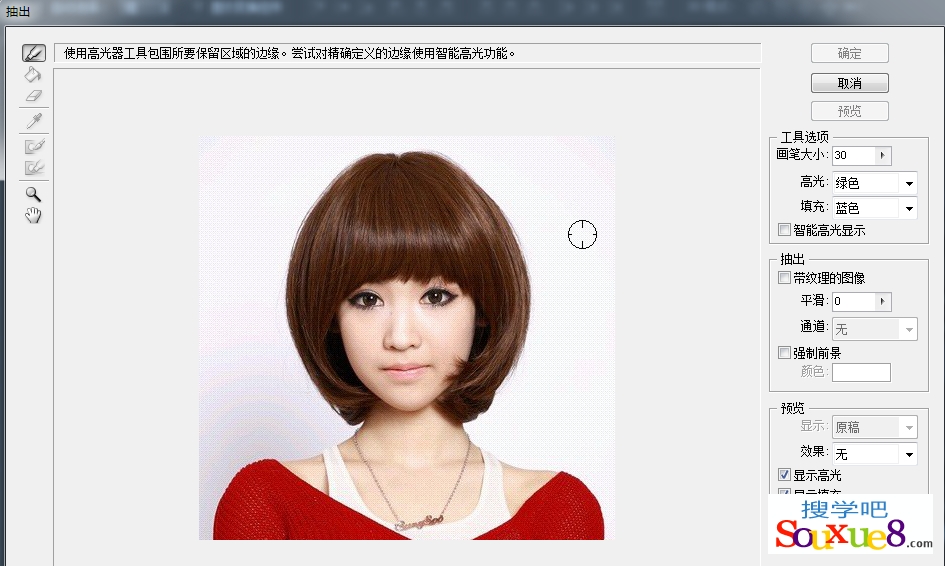
![]() “边缘高光器工具”:用于标记所要保留的区域边缘。
“边缘高光器工具”:用于标记所要保留的区域边缘。
工具选项:
(1)画笔大小:在列表框中输入数值和通过拖拽滑块来设置指定工具的画笔大小。
(2)高光:使用边缘高光器工具时,可以在高光的下拉列表中任选一种颜色用于表示突出显示的颜色。在默认状态下是绿色。
(3)填充:用于油漆桶填充工具填充颜色。默认为蓝色。
(4)智能高光显示:选择该项,则在使用边缘高光器工具绘制图像边缘时,Photoshop CS6自动选择合适画笔大小。
抽出选项命令参数:
(1)平滑:通过拖拽滑块或直接输入数值,设置提取 边缘的平滑程度。
(2)通道:如果文件之间没有Alpha通道,可以在这里选取作为提取的边缘。
(3)强制前景:选择此项,可以用吸管工具在提取边缘上吸取一个颜色作为前景色,则在提取边缘的图像时,该颜色将被强制保留下来。
3. 点击抽出滤镜左边工具栏的第一个工具:![]() “边缘高光器工具”,沿着美女的头发边缘进行绘制。右侧的数值面板可以调整画笔的粗细和颜色。原则是画笔越细,抠出的图的边缘也越精准。在扣的过程中配合放大镜(快捷键“Z”)和抓取工具(快捷键“H”)进行操作,可以更好的节省时间。
“边缘高光器工具”,沿着美女的头发边缘进行绘制。右侧的数值面板可以调整画笔的粗细和颜色。原则是画笔越细,抠出的图的边缘也越精准。在扣的过程中配合放大镜(快捷键“Z”)和抓取工具(快捷键“H”)进行操作,可以更好的节省时间。
(注:在绘制边缘的时候要注意,你画的轮廓线尽量位于图片要扣的部分和扔掉的部分之间。其次对于一些比较细的部分。)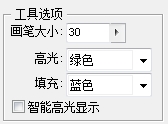

4.![]() “橡皮擦工具”:可以擦除上图中多余的边缘高光。
“橡皮擦工具”:可以擦除上图中多余的边缘高光。
5.点击抽出滤镜左边工具栏的第二个工具:![]() “填充工具”,在想要留下的头发部分点击填充一下,默认颜色为蓝色;如图所示:
“填充工具”,在想要留下的头发部分点击填充一下,默认颜色为蓝色;如图所示:
6.填充好后,单击|![]() “预览”按钮,在预览状态下可以对细节进行修改。
“预览”按钮,在预览状态下可以对细节进行修改。
7.选择![]() “边缘修饰工具”,有的地方抠多了,可以用它来恢复。使用“边缘修饰工具”在美女头发边缘按住鼠标左键来回涂抹即可,可以按数字键0-9更改压力,数字越大,压力越大,效果越明显。涂抹后Photoshop CS6效果如图:
“边缘修饰工具”,有的地方抠多了,可以用它来恢复。使用“边缘修饰工具”在美女头发边缘按住鼠标左键来回涂抹即可,可以按数字键0-9更改压力,数字越大,压力越大,效果越明显。涂抹后Photoshop CS6效果如图:
8.选择![]() “清除工具”,按住鼠标左键来回涂抹,将不想要的部分去掉。单击“确定”按钮,得到Photoshop CS6最终美女头发抽出效果如图所示。
“清除工具”,按住鼠标左键来回涂抹,将不想要的部分去掉。单击“确定”按钮,得到Photoshop CS6最终美女头发抽出效果如图所示。
