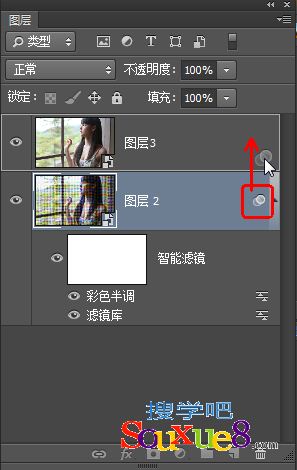“智能滤镜”最早出现在Photoshop CS3中,它颠覆了传统滤镜的工作方式,使Photoshop CC中文版的非破坏性
编辑理念得以完善和增强。
一、ps智能滤镜与普通滤镜的区别:
在Photoshop CC中文版中,普通的滤镜是通过修改像素来生成效果的,智能滤镜则是一种非破坏性的滤镜,可以将滤镜效果应用于智能对象上,而不会修改图像的原始数据。
1.例如,如图所示为图像添加“染色玻璃”滤镜处理后的效果。从“图层”面板中可以看到,“背景”图层的像素被修改了,如果将图像保存并关闭,就无法恢复为原来的效果了。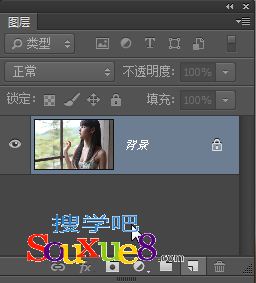

2.如图所示为智能滤镜的处理结果,可以看到它与普通“染色玻璃”滤镜的效果完全相同。智能滤
镜包含一个类似于图层样式的列表,列表中显示了已使用的滤镜,单击智能滤镜前面的“可视”图标,
将滤镜效果隐藏以后,即可恢复原始图像。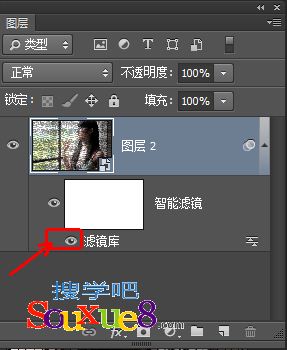
二、使用ps智能滤镜:
1.在“图层”面板中选中一个图层,如图所示,在Photoshop CC中文版菜单栏选择“滤镜”-“转换为智能滤镜”命令,将它转换为
智能对象,图层的右下角会出现![]() 图标。
图标。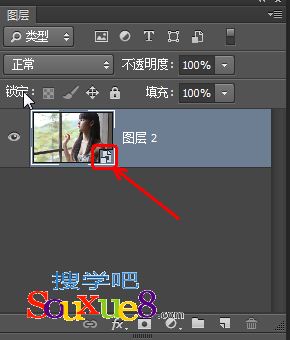
2.此后对它应用滤镜镜即可创建智能滤镜,如图所示(注:除“抽出”、“液化”、“图案生成器”和“消失点”之外任何滤镜都可以作为智能滤镜应用,其中也包括支持智能滤镜的外挂滤镜)。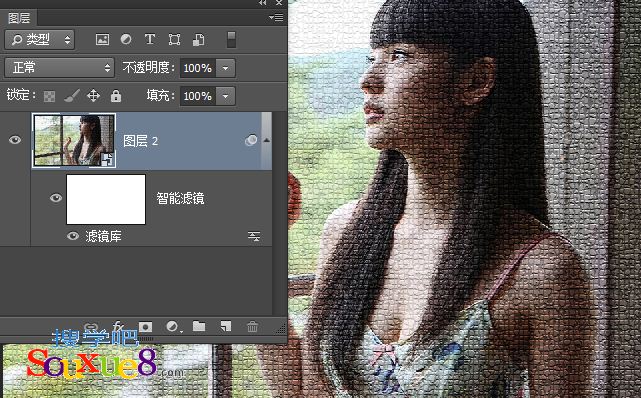
三、修改ps滤镜参数:
在Photoshop CC中文版“图层”面饭中双击一个智能滤镜,可以重新打开该滤镜的参数设置对话框修改滤镜参数, 如图所示。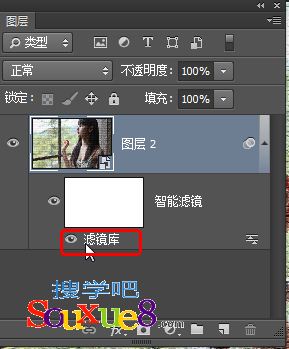
四、修改混合选项:
对图像应用智能滤镜以后,如图所示,双击智能滤镜旁边的“编辑混合选项”图标![]() ,可以打开“混合选项”对话框设置滤镜的不透明度和混合模式;这与对普通图层应用滤镜后,马上执行“编辑”-“渐隐”命令来编辑滤镜效果是一样的,但后者只能使用一次,而前者不受使用次数的限制。
,可以打开“混合选项”对话框设置滤镜的不透明度和混合模式;这与对普通图层应用滤镜后,马上执行“编辑”-“渐隐”命令来编辑滤镜效果是一样的,但后者只能使用一次,而前者不受使用次数的限制。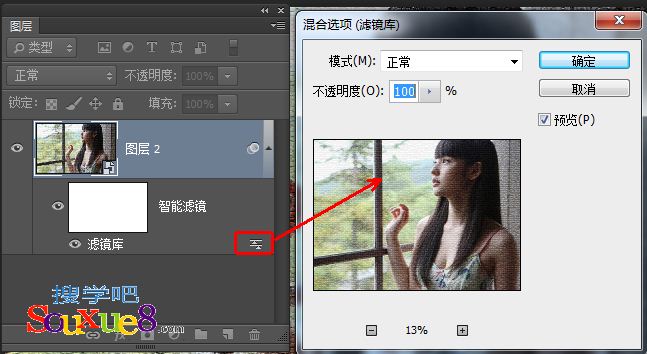
五、遮盖智能滤镜:
智能滤镜包含一个图层蒙版,单击蒙版将它选中,如图所示。在画面中用黑色绘制可以隐藏滤镜效果;用自色绘制的区域,滤镜效果是可见的;用灰色绘制时,滤镜将以不同级别的透明度显示。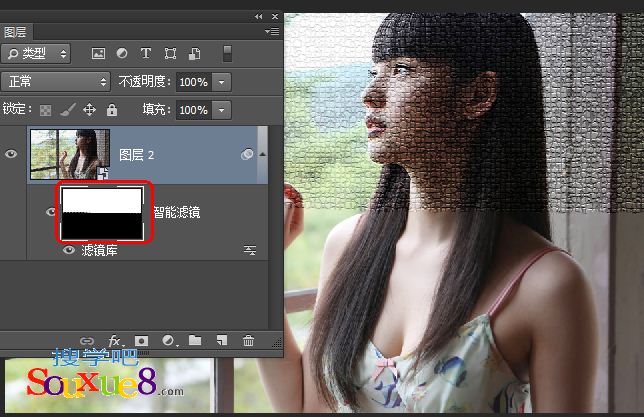
注:智能滤镜蒙版应用于一个图层中所有的智能滤镜,因此,如果对一个图层应用了多个智能滤镜,将无法用蒙版遮盖单个智能滤镜效果。
六、重新排列智能滤镜:
当对一个图层应用了多个智能滤镜后,可以在智能滤镜列表中拖动这些滤镜,重新排列它们的顺序,Photoshop CC中文版会按照由下至上的顺序应用滤镜,因此,图像效果会发生改变。
如果使用滤镜库应用了一个或多个滤镜,这些滤镜会在“图层”面板中作为名为“滤镜库”的组出现;可以通过双击滤镜库条目来编辑各个滤镜,但无法重新排列滤镜。
七、复制和删除智能滤镜:
1.按【Alt】键,将一个智能滤镜拖动到其他智能对象上,可将其复制到该对象中,如图所示。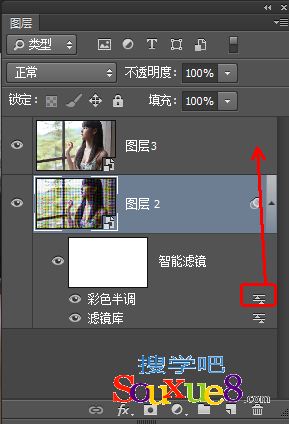
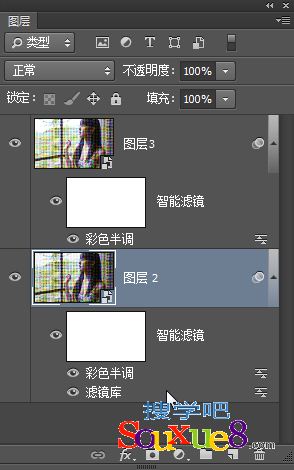
2.如果要复制所有智能滤镜, 可以按住【Alt】键拖动智能对象图层旁边的“智能滤镜”图标![]() ,如图所示。
,如图所示。