编辑图层蒙版:
1.打开一幅.psd图像素材文件。
2.切换到“图层”面板,选中“图层3”(人物图层),选择菜单栏“图层”/“图层蒙版”/“隐藏全部”命令,给”图层3“创建一个全黑的“全隐藏”蒙版。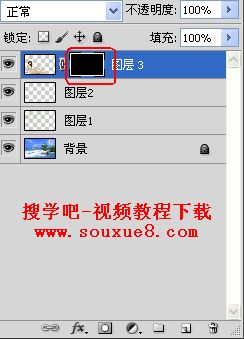
3.在“图层”面板中,按下【Ctrl】键,单击“图层3”图层缩略图,载入该图层中图像选区。

4.选择“图层3”的图层蒙版,将前景色设置为白色,按【Alt+Delete】键,填充该蒙版,显示“图层3”(人物图像)。此时可对“图层3蒙版”进行编辑。
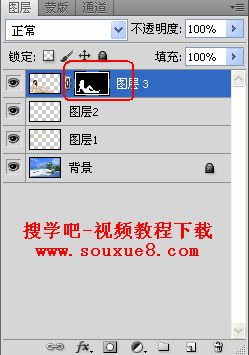
5.按【Alt】键的同时,单击“图层3”的图层蒙版缩略图,将只查看灰度蒙版。这时“图层”面板中的“眼镜”图标颜色变灰,所有图层或图层组都被隐藏。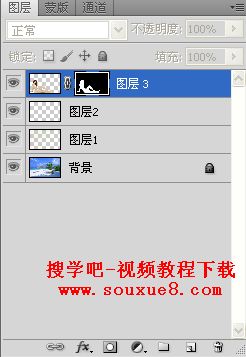

6.如果按下【Shift+Alt】键,单击“图层3”的图层蒙版缩略图,将查看图层之上的红色蒙版。再次按下 【Shift+Alt】键并单击蒙版缩略图,将关闭颜色显示。
7.在“图层”面板中,按下【Alt】键,单击并拖移“图层3”的图层蒙版至“图层2”图层上,释放鼠标,将复制图层蒙版。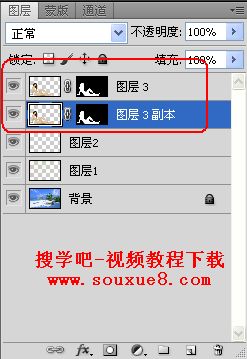
8.选择“图层3”图层蒙版缩略图,在“蒙版”面板中单击“从蒙版中载入选区”按钮![]() ,即可将蒙版转换为选区。按【Ctrl】键,单击图层蒙版缩略图,也可将蒙版作为选区载入。
,即可将蒙版转换为选区。按【Ctrl】键,单击图层蒙版缩略图,也可将蒙版作为选区载入。
9.按【Ctrl+D】键取消选区。使用“矩形选框工具”在图像中绘制矩形选区。
10. 单击“蒙版”面板右上角的![]() 按钮,在弹出的菜单中分别选择“添加蒙版到选区”、“使蒙版与选区交叉”和“从选区中减去蒙版”3个命令,将产生如下图的效果。
按钮,在弹出的菜单中分别选择“添加蒙版到选区”、“使蒙版与选区交叉”和“从选区中减去蒙版”3个命令,将产生如下图的效果。
“添加蒙版到选区”效果:
“使蒙版与选区交叉”效果:
“从选区中减去蒙版”效果:
