Photoshop CS6中的蒙版是用于控制用户需要显示或者影响的图像区域,或者说是用于控制需要隐藏或不受影响的图像区域。蒙版是进行图像合成的重要手段,也是Photoshop CS6中极富魅力的功能之一,通过蒙版可以非破坏性的合成图像。
创建Photoshop CS6图层蒙版:
创建Photoshop CS6图层蒙版有多种方法,两种常用的方法。用户可以根据实际情况选择一种适合自己的创建方法。
一、直接创建Photoshop CS6图层蒙版:
这是使用最频繁的方法,通过Photoshop CS6“图层面板”中的添加图层蒙版按钮确,即可创建图层蒙版。
1.按【Ctrl+O】键打开一幅素材图像文件。
2.在Photoshop CS6“图层面板”中选择要添加图层蒙版的图层,单击![]() “添加图层蒙版”按钮,可以为所选图层创建图层蒙版(白色显示底层图像,黑色隐藏底层图像),如果按住【Alt】键同时单击
“添加图层蒙版”按钮,可以为所选图层创建图层蒙版(白色显示底层图像,黑色隐藏底层图像),如果按住【Alt】键同时单击![]() “添加图层蒙版”按钮则创建后的图层蒙版中填充色为黑色。
“添加图层蒙版”按钮则创建后的图层蒙版中填充色为黑色。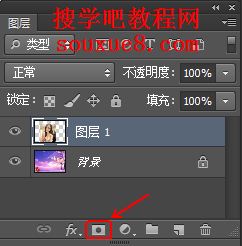
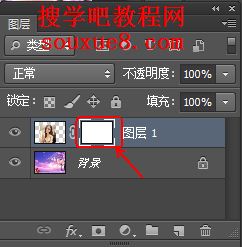
二、利用选区创建Photoshop CS6图层蒙版:
1.利用Photoshop CS6工具箱中工具在当前人物图层创建选区(例如这里利用![]() “套索工具”创建选区)。
“套索工具”创建选区)。
2.在Photoshop CS6菜单栏中选择“图层”-“图层蒙版”命令,在弹出的的子菜单中选择相应的命令,分别为显示全部、隐藏全部、显示选区。隐藏选区命令和从透明区域命令;这里我们选择“显示选区”命令,得到的图像效果如图所示。

三、管理Photoshop CS6图层蒙版:
Photoshop CS6图层蒙版被创建后,用户还可以根据系统提供的不同方式管理图层蒙版。常用的方法有查看、停用/启用、应用、删除和链接。
1.查看Photoshop CS6图层蒙版:按住【Alt】键的同时在Photoshop CS6“图层面板”中单击图层蒙版缩览图即可进入图层蒙版的编辑状态;再次按住【Alt】键单击图层蒙版缩览图即可回到图像编辑状态。
2.停止/启用Photoshop CS6图层蒙版:
如果要查看添加了图层蒙版的图像原始效果,可暂时停用图层蒙版的屏蔽功能,按住【Shift】键的同时在图层蒙版上单击即可或者在Photoshop CS6“图层面板”中单击鼠标右键选择“停用图层蒙版”选项,图层蒙版状态如图所示,为停用状态。再次按住【Shift】键单击或在Photoshop CS6“图层面板"上单击“启用图层蒙版”选项,可恢复图层蒙版。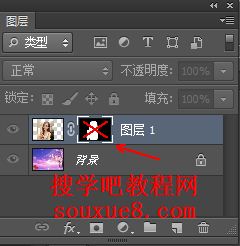
3.删除Photoshop CS6图层蒙版:
如果不需要图层蒙版,可直接将其拖至Photoshop CS6“图层面板”上的![]() “删除图层”按钮上,在弹出的对话框中单击“删除”即可,或者在图层蒙版上单击鼠标右键选择“删除蒙版”选项。
“删除图层”按钮上,在弹出的对话框中单击“删除”即可,或者在图层蒙版上单击鼠标右键选择“删除蒙版”选项。
4.链接Photoshop CS6图层蒙版:
默认情况下,图层与图层蒙版是链接状态,如果需要取消链接,单击图层和蒙版缩览图中间的![]() 链接按钮即可。当图层与图层蒙版处于链接状态时,移动图层时Photoshop CS6,图层蒙版也随着移动;当取消链接时,图层蒙版不随着图层的移动而移动。
链接按钮即可。当图层与图层蒙版处于链接状态时,移动图层时Photoshop CS6,图层蒙版也随着移动;当取消链接时,图层蒙版不随着图层的移动而移动。
四、编辑Photoshop CS6图层蒙版:
编辑图层蒙版就是依据需要显示及隐藏的图像,使用适当的工具来决定蒙版中哪一部分为白色,哪一部分为黑色。编辑图层蒙版的手段非常多,如Photoshop CS6工具箱中的各种工具以及滤镜中的命令等,都可以对图层蒙版进行直接编辑。
1.这里我们选择Photoshop CS6工具箱中的![]() “画笔工具”,设置好笔刷大小;设置前景色为“白色”,在上边Photoshop CS6图像窗口中人物图像边缘进行涂抹,得到效果如图所示:
“画笔工具”,设置好笔刷大小;设置前景色为“白色”,在上边Photoshop CS6图像窗口中人物图像边缘进行涂抹,得到效果如图所示:
