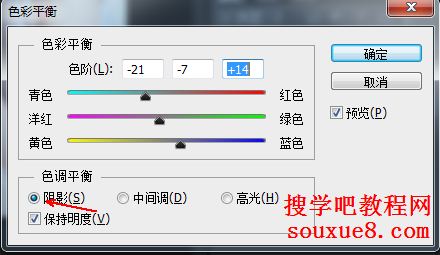使用Photoshop CS6“色彩平衡”命令可以更改图像的总体颜色混合,并且在暗调区、中间调区和高光区通过控制各个单色的成分来平衡图像的色彩。
了解互补色:
在使用Photoshop CS6“色彩平衡”命令前要了解互补色的概念,这样可以更快的掌握“色彩平衡”命令的使用方法。所谓“互补”,就是Photoshop CS6图像中一种颜色成分的减少,必然导致它的互补色成分的增加,绝不可能出现一种颜色和它的互补色同时增加的情况;另外,每一种颜色可以由它的相邻颜色混合得到(例如:绿色的互补色洋红色是由绿色和红色重叠混合而成,红色的互补色青色是由蓝色和绿色重叠混合而成。
1.按【Ctrl+O】键打开一幅素材图像文件。
2.按【Ctrl+B】键打开“色彩平衡”对话框,(或在Photoshop CS6菜单栏中选择“图像”-“调整”-“色彩平衡”命令,也可以打开“色彩平衡”对话框)。
【色阶】:可将滑块拖向要增加的颜色,或将滑块托离要在图像中减少的颜色。
【色调平衡】:通过选择阴影、中间调和高光可以控制图像不同色调区域的颜色平衡。
【保持明度】:勾选此选项,可以防止图像的亮度值随着颜色的更改而改变。
如下图中:拖动“青色/红色”色阶的滑块向“红色”移动,使Photoshop CS6图像增加红色减少青色(也可以在“色阶”文本框中输入数值);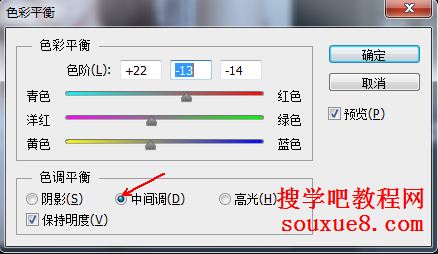

3.接着单击选择Photoshop CS6“色调平衡”下的“高光”选项,设置“高光”参数。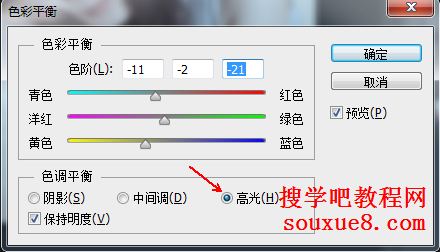

4.接着单击选择Photoshop CS6“色调平衡”下的“阴影”选项,设置“阴影”参数。