Photoshop CS6中文版“图层对齐”:
在Photoshop CS6绘制图像时有时需要对多个图像进行整齐的排列,已达到一种美的感觉;在Photoshop CS6中提供了多种对齐方式,可以快速准确的排列图像。
一、Photoshop CS6对齐图像:
1.打开一幅心.psd素材图像文件。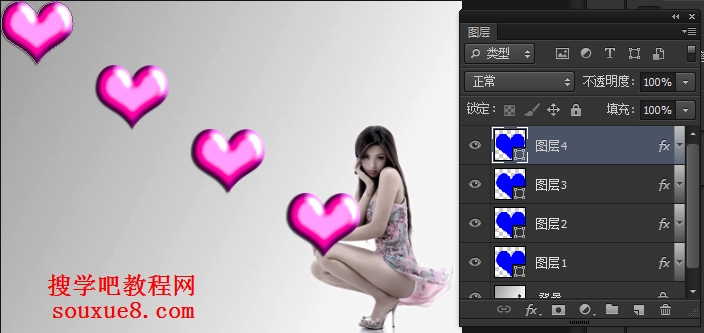
2.在Photoshop CS6“图层面板”中选择“图层4”图层,按住【Shift】键的同时单击“图层1”图层,将这两个图层之间的图层全部选中。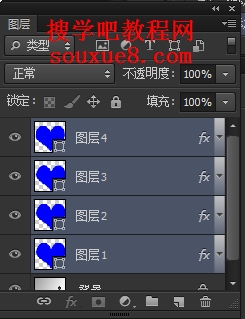
3.在Photoshop CS6工具箱中选择![]() “移动工具”,单击其属性栏中的
“移动工具”,单击其属性栏中的![]() “顶对齐”按钮,使选择的图层中的图像顶部对齐。
“顶对齐”按钮,使选择的图层中的图像顶部对齐。
4.按【Ctrl+Z】键将图像恢复到打开时的状态,单击Photoshop CS6移动工具属性栏中的其它对齐按钮。![]() Photoshop CS6“垂直居中对齐”
Photoshop CS6“垂直居中对齐” 
![]() Photoshop CS6“底对齐”
Photoshop CS6“底对齐”
![]() Photoshop CS6“左对齐”
Photoshop CS6“左对齐” 
![]() Photoshop CS6“水平居中对齐”
Photoshop CS6“水平居中对齐”
![]() Photoshop CS6 “右对齐”
Photoshop CS6 “右对齐”
二、在Photoshop CS6选区中对齐图像:
1.使用Photoshop CS6工具箱中![]() “矩形选框工具”在图像相应的位置绘制选区。
“矩形选框工具”在图像相应的位置绘制选区。
2.在Photoshop CS6工具箱中选择![]() “移动工具”属性栏中单击
“移动工具”属性栏中单击![]() “水平居中对齐”按钮,使选中图层以选区中心水平对齐。
“水平居中对齐”按钮,使选中图层以选区中心水平对齐。
