一、Photoshop CS6快速选择工具![]() :
:![]()
快速选择工具类似于笔刷,并且能够调整圆形笔尖大小绘制选区。在图像中单击并拖动鼠标即可绘制选区。
这是一种基于色彩差别但却是用画笔智能查找主体边缘的新颖方法。
Photoshop CS6“快速选择工具”实例,背景为黄色:
1.打开一幅素材图片:
2.在Photoshop CS6图层调板上两次将其缩略图拖至下方的创建新图层图标上面,产生花瓶的背景副本和背景副本2。 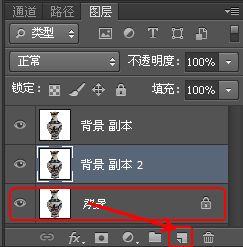
3.使用中间层(背景副本2)为当前图层,执行菜单:编辑 —填充 (快捷键Shift+F5),在弹出的对话框里选择颜色。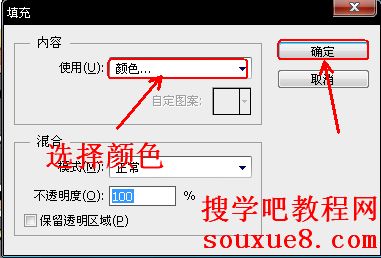
4.在弹出的颜色调板里点选一种黄色,两次按确定键,将该图层填充为黄色。 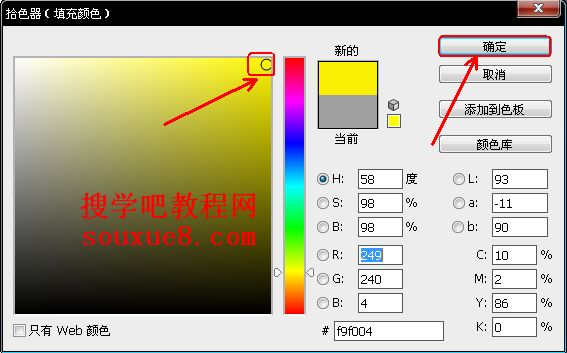
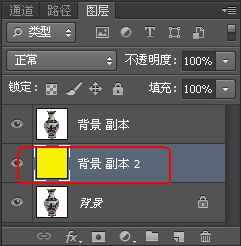
4.使用顶部层(背景副本为当前层,选择“快速选择工具”![]() ,选择合适画笔并勾选自动增强,在花瓶旁边的空白处按住鼠标左键进行拖动,就可以快速的建立选区。
,选择合适画笔并勾选自动增强,在花瓶旁边的空白处按住鼠标左键进行拖动,就可以快速的建立选区。
7.对背景副本的白色选区执行菜单:“编辑/“消除”,将白色区域变为透明,下一图层的黄色显现出来,花瓶改背景实现,按【Ctrl+D】键取消选区。
清除选区里的图像也可以使用橡皮擦工具擦除或者使用清除模式的画笔工具擦除。
二、Photoshop CS6快速选择工具属性栏:![]()
1.“选区方式” :
三个按钮从左到右分别是:1.新选区;2.添加选区;3.减去选区。
没有选区时,默认的选择方式是新建;选区建立后,自动改为添加到选区;如果按住Alt键,选择方式变为从选区减去。
2.“画笔”![]() :
:
初选离边缘较远的较大区域时,画笔尺寸可以大些,以提高选取的效率;但对于小块的主体或修正边缘时则要换成小尺寸的画笔。总地来说,大画笔选择快,但选择粗糙,容易多选;小画笔一次只能选择一小块主体,选择慢,但得到的边缘精度高。
更改画笔大小的简单方法:在建立选区后,按【]】键可增大快速选择工具画笔的大小;按【[】键可减小画笔大小。
3.“自动增强”![]() :
:
勾选此项后,可减少选区边界的粗糙度和块效应。即“自动增强”使选区向主体边缘进一步流动并做一些边缘调整。一般应勾选此项。
4.“对所有图层取样”![]() :
:
当图像中含有多个图层时,选中该复选框,将对所有可见图层的图像起作用,没有选中时,魔棒工具只对当前图层起作用。
