在使用Photoshop CC中文版编辑图像时,我们每进行一步操作,Photoshop CC中文版都会将其记录在“历史记录”面板中,通过该面板可以将图像恢复到某一步状态,也可以回到当前的操作状态,或者将处理结果创建为快照或新的文档。
在Photoshop CC中文版菜单栏选择“窗口”-“历史记录”命令,打开“历史记录面板”,如图所示。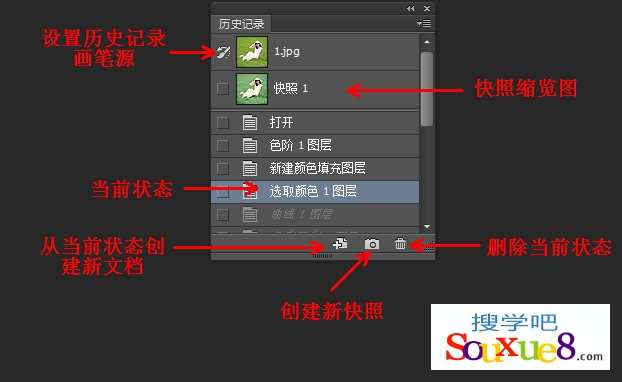
(1)设置历史记录画笔的源:使用历史记录画笔时,该图标所在的位置将作为历史记录画笔的源图像。
(2)快照缩览图:被记录为快照的图像状态。
(3)当前状态:将图像恢复到该命令的编辑状态。
(4)从当前状态创建新文档:基于当前操作步骤中图像的状态创建一个新的文件。
(5)创建新快照:基于当前图像状态创建快照。
(6)删除当前状态:选择一个操作步骤,单击该按钮可将该步骤及后面的操作删除。
用快照还原图像:
Photoshop CC中文版“历史记录”面板只能保存20步操作,而我们使用画笔、涂抹等绘画工具时,单击一下鼠标都会记录为一个操作步骤,历史记录面板中记录的全是画笔点击状态,进行还原操作时,我们根本没法分辨哪一步是自己需要的状态,这就使得历史记录面板的还原能力非常有限。
我们可以通过两种方法解决这个问题;第一种方法是在Photoshop CC中文版菜单栏选择“编辑”-“首选项”-“性能”命令,打开“首选项”对话框,在“历史记录状态”选项中增加历史记录的保存数量,但这又有一个问题,就是历史步骤数量越多,占用的内存就越多,如图所示。
第二种方法比较实用,每当绘制或处理完重要的效果以后,就单击“历史记录”面板中的“创建新的快照”按钮![]() ,将画面的当前状态保存为一个快照,如图所示。以后无论绘制了多少步,即使面板中的新的步骤已经将其覆盖了,我们都可以通过单击快照将图像恢复为快照所记录的效果。
,将画面的当前状态保存为一个快照,如图所示。以后无论绘制了多少步,即使面板中的新的步骤已经将其覆盖了,我们都可以通过单击快照将图像恢复为快照所记录的效果。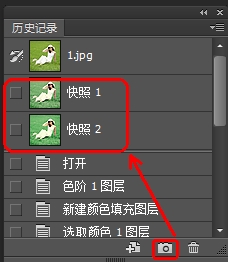
在“历史记录”面板中单击要创建为快照的状态,单击右上角的按钮,在下拉菜单中选择“新建快照”命令,Photoshop CC中文版如图所示。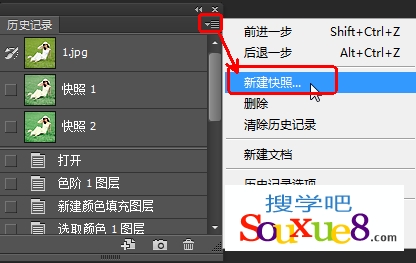
在打开的“新建快照”对话框中通过设置选项创建快照,如图所示。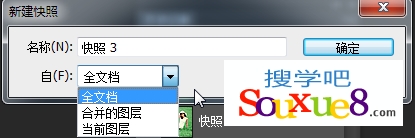
(1)名称:可输入快照的名称。
(2)自:可选择创建的快照内容;选择“全文档”,可创建图像当前状态下所有图层的快照;选择“合并的图层”,建立的快照会合并当前状态下图像中的所有图层;选择“当前图层”,只创建当前状态下所选图层的快照。
删除快照:
在Photoshop CC中文版“历史记录”面板中选择一个快照,然后单击“删除当前状态”按钮![]() ,即可将其删除。
,即可将其删除。
创建非线性历史记录:
当我们单击“历史记录”面板中一个操作步骤来还原图像时,该步骤以下的操作全部变暗,如图所示,如果此时进行其他操作,则该步骤后面的记录都会被新的操作代替,非线性历史记录允许我们在更改选择的状态时保留后面的操作。
在“历史记录”面板中单击要创建为快照的状态,单击右上角的按钮,在下拉菜单中选择“历史记录选项”命令,如图所示。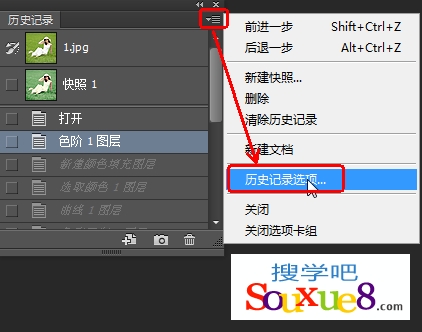
打开“历史记录选项”对话框,选择“允许非线性历史记录”选项,即可将历史记录设置为非线性状态,Photoshop CC中文版如图所示。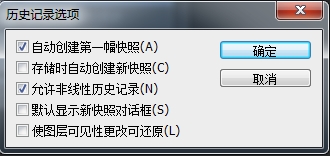
(1)自动创建第一幅快照:打开图像文件时,图像的初始状态自动创建为快照。
(2)存储时自动创建新快照:在编辑的过程中,每保存一次文件,都会自动创建一个快照。
(3)默认显示新快照对话框:强制Photoshop CC中文版提示操作者输入快照名称,即使使用面板上的按钮时也是如此。
(4)使图层可见性更改可还原:保存对图层可见性的更改。
