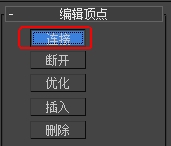3DsMax2013中文版“创建墙”:
3DsMax2013“墙”命令用于创建墙体对象,用户可以在创建的墙体上开门或开窗,结合“布尔运算”,能够创建出穿墙而过的通道,还可以对墙体进行断开、连接等操作。
3DsMax2013中文版创建墙体方法一:
1.选择3DsMax2013面板上“创建” ![]() -“几何体”
-“几何体”![]() -“AEC扩展”,在【对象类型】栏下单击“墙”按钮;首先对想要创建墙体的高度和宽度(厚度)进行设置。
-“AEC扩展”,在【对象类型】栏下单击“墙”按钮;首先对想要创建墙体的高度和宽度(厚度)进行设置。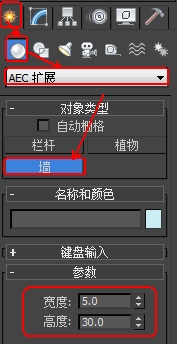
2.在3DsMax2013视图窗口中单击鼠标左键,确定墙的起点位置,移动鼠标指针到合适的位置单击鼠标左键,创建出第一段墙。
3.再次移动鼠标指针并单击,再创建出3DsMax2013第二段墙。
4.像这样反复移动鼠标指针并单击,即可不断创建出墙;创建完需要的墙体后,在3DsMax2013视图窗口中右键单击鼠标,完成墙的创建。
3DsMax2013中文版创建墙体方法二:
以第二种方式创建栏杆时,3DsMax2013视图场景中必须包含有样条线,作为墙的路径。
1.首先在3DsMax2013视图场景中创建二维样条线(例如椭圆)。
2.选择3DsMax2013面板上“创建” ![]() -“几何体”
-“几何体”![]() -“AEC扩展”,在【对象类型】栏下单击“墙”按钮;在下面的“键盘输入”参数栏中单击选择“拾取样条线”按钮。
-“AEC扩展”,在【对象类型】栏下单击“墙”按钮;在下面的“键盘输入”参数栏中单击选择“拾取样条线”按钮。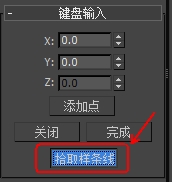
3.将鼠标光标移至场景中的样条线上,然后单击鼠标左键拾取创建的样条线,即可创建出3DsMax2013墙体。
(指定弯曲的样条线作为路径,则3DsMax2013将创建尽量与样条线接近的值得墙分段,每个样条线分段对应一个墙分段)。
在“修改面板”![]() 中设置修改栏杆的参数。
中设置修改栏杆的参数。
1.通过单击“附加”或“附加多个”命令按钮,可以将3DsMax2013视图中其他单独的一个或多个墙体对象附加到当前墙体对象上,如下图所示,将3DsMax2013视图中的另外一个墙体对象附加到当前墙体对象上。
(1)单击“附加”按钮。
(2)单击拾取墙体对象。
(3)两个墙体对象将属于同一个对象。
2.在“对齐”选项组中,可以设置3DsMax2013墙的对齐方式。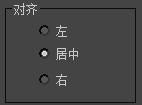
“左”:根据墙基线的左侧边对齐墙。
“居中”:根据墙基线的中心对齐墙。
“右”根据墙基线的右侧边对齐墙。
3.在3DsMax2013“修改”命令面板中的修改器栏中单击墙对象名称前的“+”号,将展开该对象的子对象层级,包含顶点、分段和剖面。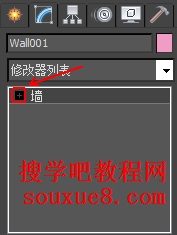
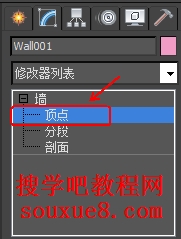
4.选择“顶点”选项,可进入“顶点”子对象层级。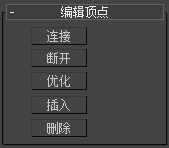
5.在3DsMax2013“顶”视图中框选附加的墙对象上所有顶点。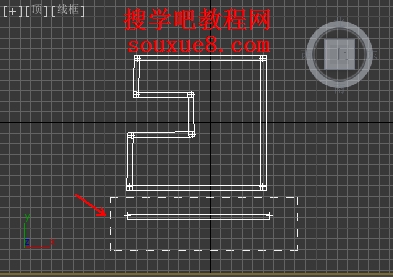
6.然后在“编辑顶点”栏中单击“删除”按钮,可以删除当前选定的顶点,包括这些顶点之间的任何线段。
(当删除选定的顶点后,有时候顶点组成的分段墙并没有在3DsMax2013视图中消失,这是因为模型没有及时更新所造成的,用户在调整其他顶点时,包括这些顶点之间的任何线段。
7.在“顶”视图中选择相应的顶点。
8.然后单击“编辑顶点”栏中的“断开”按钮。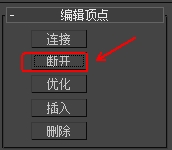
9.选择3DsMax2013“选择并移动”工具![]() ,单击选择断开的顶点,并向下移动顶点位置;调整顶点位置后,会发现墙体已经断开。
,单击选择断开的顶点,并向下移动顶点位置;调整顶点位置后,会发现墙体已经断开。
10.在3DsMax2013“编辑顶点”栏中单击“连接”按钮,然后在断开的其中一个顶点上单击,接着移动鼠标指针至另外一个顶点上并单击,可将两个顶点连起来。