Photoshop CC中文版中文版打造水嫩肌肤效果前后对比图: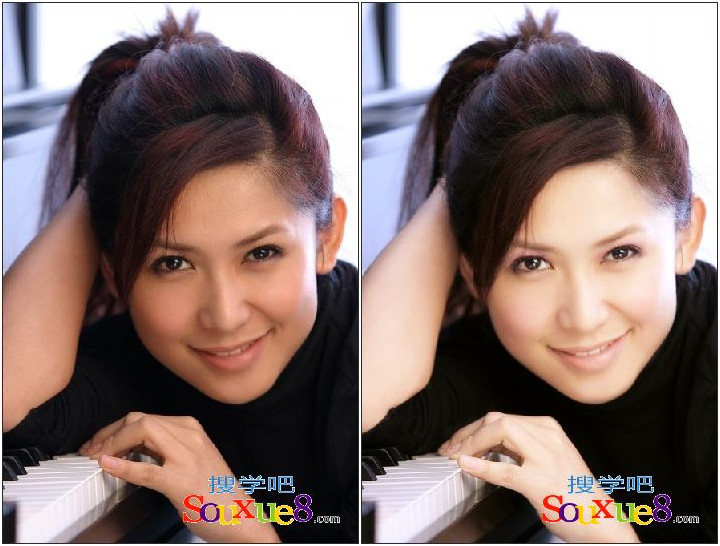
★添加调整图层调整图像色调
★更改图层的混合模式改变图像效果
1.Photoshop CC中文版执行【文件】/【打开】命令(Clrl + O ) , 弹出“ 打开”对话框,选择需要的素材,单击“打开”按钮打开图像。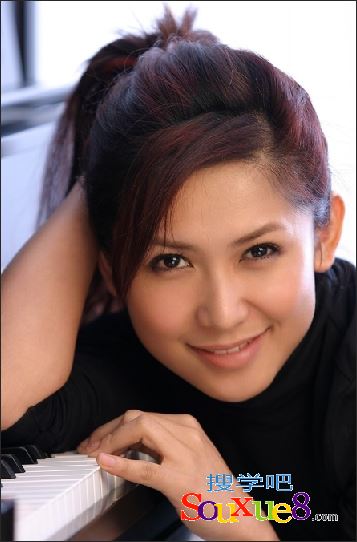
2.复制“背景”图层,得到“背景副本”图层。将其图层混合模式设置为“滤色”,不透明度设置为80%。
3.选择“背景副本”图层,单击“图层”面板上的添加图层蒙版按钮![]() ,为“背景副本”图层添加图层蒙版。选择Photoshop CC中文版工具箱中的画笔工具
,为“背景副本”图层添加图层蒙版。选择Photoshop CC中文版工具箱中的画笔工具![]() ,在其工具选项栏中设置合适的笔刷大小及不透明度,在图像中除人物皮肤以外的区域进行涂抹。
,在其工具选项栏中设置合适的笔刷大小及不透明度,在图像中除人物皮肤以外的区域进行涂抹。
4.按快捷键Shift+Ctrl+Alt+E盖印可见图层,得到“图层1”,将其拖拽至“图层面板上的创建新图层![]() 上,得到“图层1 副本”图层,将“图层l 副本” 图层的图层混合模式设置为“滤色”,将其不透明度设置为15%。
上,得到“图层1 副本”图层,将“图层l 副本” 图层的图层混合模式设置为“滤色”,将其不透明度设置为15%。
5.Photoshop CC中文版选择“图层1 副本”图层,单击“图层”面板上的添加图层蒙版按钮![]() ,为“图层1 副本”图层添加图层蒙版。选择工具箱中的画笔工具
,为“图层1 副本”图层添加图层蒙版。选择工具箱中的画笔工具![]() ,在其工具选项栏中设置合适的笔刷大小及不透明度,在图像中除人物皮肤以外的区域进行涂抹。
,在其工具选项栏中设置合适的笔刷大小及不透明度,在图像中除人物皮肤以外的区域进行涂抹。
6.单击“图层”面板上创建新的填充或调整图层![]() ,在弹出的下拉菜单中选择“色相/饱和度”,在“调整”面板中设置参数。
,在弹出的下拉菜单中选择“色相/饱和度”,在“调整”面板中设置参数。

7.按快捷键Shift+Ctrl+Alt+E盖印可见图层,得到“图层 2”,执行【滤镜】/【模糊】/【高斯模糊】命令,弹出“高斯模糊”对话框,在对话框中设置参数如图所示。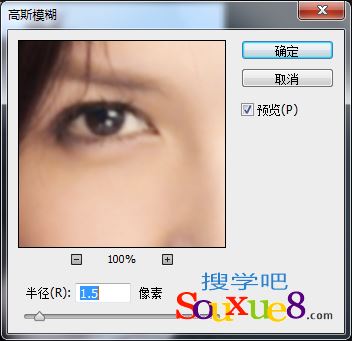

8.选择“图层 2”图层,单击“图层”面板上的添加图层蒙版按钮![]() ,为“图层 2”添加图层蒙版。Photoshop CC中文版选择工具箱中的画笔工具
,为“图层 2”添加图层蒙版。Photoshop CC中文版选择工具箱中的画笔工具![]() ,在其工具选项栏中设置合适的笔刷大小及不透明度,在图像中除人物脸部以外的区域进行涂抹,得到的图像效果如图所示。
,在其工具选项栏中设置合适的笔刷大小及不透明度,在图像中除人物脸部以外的区域进行涂抹,得到的图像效果如图所示。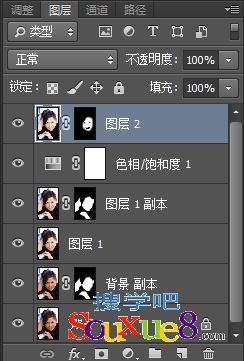

9.单击“图层”面板上创建新的填充或调整图层![]() ,在弹出的下拉菜单中选择“色彩平衡”,在“调整”面板中设置参数。
,在弹出的下拉菜单中选择“色彩平衡”,在“调整”面板中设置参数。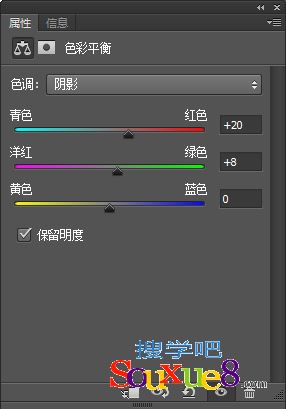
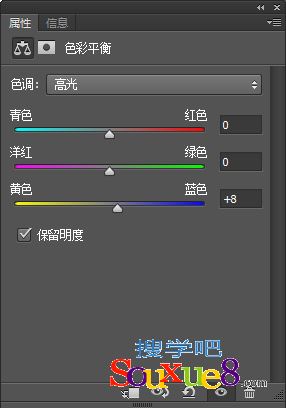
10.单击“图层”面板上创建新的填充或调整图层![]() ,在弹出的下拉菜单中选择“亮度/对比度”,在“调整”面板中设置参数。
,在弹出的下拉菜单中选择“亮度/对比度”,在“调整”面板中设置参数。
11.设置完毕后,选择工具箱中的画笔工具![]() ,在其工具选项栏中设置合适的笔刷大小及不透明度,在图像中除人物脸部以外的皮肤区域进行涂抹,得到的图像效果如图所示。
,在其工具选项栏中设置合适的笔刷大小及不透明度,在图像中除人物脸部以外的皮肤区域进行涂抹,得到的图像效果如图所示。
