本文由(搜学吧-视频教程下载网)原创教程,转载请保留本链接,谢谢!
Photoshop cs5中文版图层蒙版![]() :
:
使用图层蒙版可以为特定的图层创建蒙版,常常用于制作图层与图层之间的特殊混合效果。图层蒙版是Photoshop一个比较重要的工具,她通过黑、白、灰来控制图层的局部或整体透明度状态。图层蒙版的按钮在图层面板的下部,小方框中间有个圆形的图标就是。添加蒙版后,蒙版默认的颜色为白色,我们可以用黑色画笔在上面涂抹,就可以看到当前图层下面的图像。白色区域为不透明,黑色为完全透明,灰色区则表现为半透明。
一、Photoshop cs5中文版图层蒙版的创建:
通过Photoshop cs5中文版图层面板中的“添加图层蒙版”![]() 按钮,可创建图层蒙版。
按钮,可创建图层蒙版。
Photoshop cs5中文版编辑图层蒙版:
1.按【Ctrl+O】键打开两幅素材图片。

2.按【Ctrl+A】键将人物图像全选中,在按【Ctrl+C】键将此图像复制。
3.单击粉红壁纸图像,使其成为当前图像,按【Ctrl+Shift+V】键将复制的图像粘贴如当前图像中,并调整好位置。
4.在Photoshop cs5中文版图层面板中选中需要使用图层蒙版的“图层1”,然后单击图层面板底部的“添加图层蒙版”![]() 按钮,即可为当前图层创建一个空白图层蒙版。空白图层蒙版的蒙版缩略图将以白色显示,表示该图层图像完全显示,即在创建蒙版时该图层中没有选择选区,也意味着没有区域被屏蔽。
按钮,即可为当前图层创建一个空白图层蒙版。空白图层蒙版的蒙版缩略图将以白色显示,表示该图层图像完全显示,即在创建蒙版时该图层中没有选择选区,也意味着没有区域被屏蔽。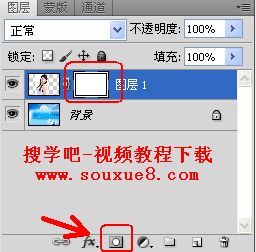
5.选择Photoshop cs5中文版工具箱中的“渐变工具”,在图像上由下往上拖动鼠标创建渐变效果。此时两个图层中的图像融合在一起。
6.使用Photoshop cs5中文版图层蒙版后可以看到,图像蒙版对应的白色区域不透明,黑色区域完全透明,中间的灰色过度区域呈半透明。
7.创建图层蒙版后在图层缩略图与蒙版缩略图之间有一个“链接图标”![]() ,表示图层内容与图层蒙版是链接在一起的,使用“移动工具”移动图像时,图层内容给和蒙版一起移动。
,表示图层内容与图层蒙版是链接在一起的,使用“移动工具”移动图像时,图层内容给和蒙版一起移动。

8.单击取消“链接图标”![]() ,再次移动时,将只移动蒙版的位置。
,再次移动时,将只移动蒙版的位置。

二、Photoshop cs5中文版使用“图层”菜单创建:
选择“图层”/“图层蒙版”命令,将打开如图所示子菜单,通过选择其中各命令也可创建图层蒙版。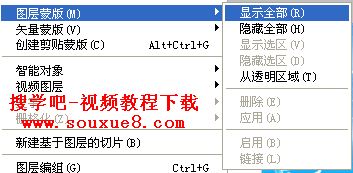
1.选择“显示全部”命令,将创建一个空白蒙版,图层中的图像将全部显示。![]()
2.选择“隐藏全部”命令,将创建一个全黑蒙版,即图层中的图像将全部被屏蔽。![]()
3.选择“显示选区”命令,将根据图层中的已有选择区域创建蒙版,只显示选择区域内的图像,其他区域均被屏蔽。


4.选择“隐藏选区”命令,其结果与“显示选区”命令相反,即屏蔽选区内的图像,其他区域的图像被显示。
5.选择“从透明区域”命令,将创建以所选图层大小创建蒙版,白色区域为100%不透明,不能编辑。编辑图层蒙版时,只对下层图层起作用,对蒙版图层不起作用。
