Photoshop CS6“锁定图层”可以保护图层中的内容,避免产生错误修改操作;在Photoshop CS6“图层面板”中可以根据需要设置不同的锁定,例如:锁定透明像素、锁定图像像素、锁定位置、锁定全部、锁定组所有图层和锁定多个图层。
一、锁定透明像素:
单击Photoshop CS6“锁定透明像素”按钮,可以使编辑操作限制在图层的不透明区域。
1.按【Ctrl+O】键打开一幅茶园美女.psd素材图像文件。
2.在Photoshop CS6“图层面板”中,选择“图层9”人物图层,按【Ctrl+J】键复制图层,生成“图层9副本”;并单击![]() “锁定透明像素”按钮。
“锁定透明像素”按钮。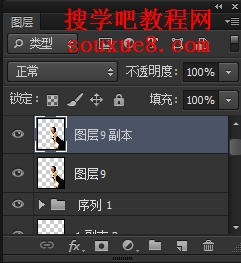
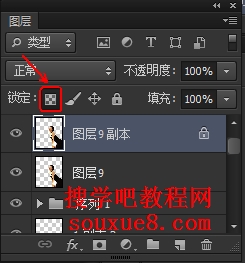
3.设置前景色为白色,按键盘【Alt+Delete】键,为“图层9 副本”图层填充白色,这时可以发现只有图层中部透明的区域被填充为白色;(注:如果不选择“锁定透明像素”按钮,Photoshop CS6整个图层将被全部填充为白色)。
4.在Photoshop CS6“图层面板”中,设置图层的混合模式和不透明度,得到如图效果:
二、锁定图像像素:
Photoshop CS6“锁定图像像素”按钮可以防止绘画工具修改图层中的像素,但可以在该图层上使用图像的变形或移动功能。
1.在Photoshop CS6菜单栏选择“文件”-“恢复”命令,将图像恢复到打开时的状态,或按快捷键【F12】。
2.在Photoshop CS6“图层面板”中选择“图层9”人物图层,单击图层面板上边的![]() “锁定图像像素”按钮;此时“图层9”中的像素不能被更改。
“锁定图像像素”按钮;此时“图层9”中的像素不能被更改。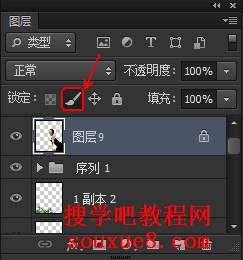
3.选择Photoshop CS6工具箱中“画笔工具”,将鼠标放到图像窗口中并单击鼠标,即可打开一个提示对话框,不能更改锁定图层,单击“确定”按钮,关闭对话框。
三、锁定位置:
Photoshop CS6“锁定位置”按钮可以防止移动图层中的像素;如果是用“移动工具”移动图像,画面上就会显示出一个无法移动的提示对话框。
1.在Photoshop CS6菜单栏选择“文件”-“恢复”命令,将图像恢复到打开时的状态,或按快捷键【F12】。
2.在Photoshop CS6“图层面板”中选择“图层9”人物图层,单击图层面板上边的![]() “锁定位置”按钮,将“图层9”的像素位置锁定。
“锁定位置”按钮,将“图层9”的像素位置锁定。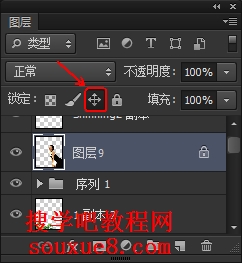
3.在Photoshop CS6工具箱中选择![]() “矩形选框工具”在图像窗口中绘制选区。
“矩形选框工具”在图像窗口中绘制选区。
4.选择Photoshop CS6工具箱中“移动工具”,单击并按住鼠标左键拖动选区,选区内的像被移动,这时可以发现“锁定位置”按钮不锁定选区中图像的位置。
四、锁定全部:
可以在选定的图层图像或者链接的图层图像上应用“锁定全部”功能,被设置了“锁定全部”功能的Photoshop CS6图层图像将不能进行修改或编辑。
五、锁定组内的所有图层:
执行Photoshop CS6“锁定组内的所有图层”命令,可以将图层组中的所有图层同时锁定。
1.选择“序列2”图层组,在Photoshop CS6菜单栏中选择“图层”-“锁定组内的所有图层”命令,打开“锁定组内的所有图层”对话框,并对其进行设置。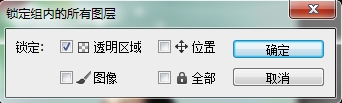
2.单击“确定”按钮,将组内的所有图层的透明像素锁定。
五、锁定多个图层:
除了可以对组内的图层进行一次性的锁定外,也可以选择多个图层对其进行锁定。
1.按住键盘【Ctrl】键,在“图层面板”中单击选择多个图层。
2.在Photoshop CS6菜单栏中选择“图层”-“锁定图层”命令,打开“锁定图层”对话框,并对其进行设置。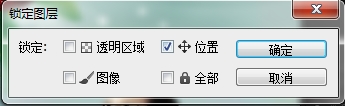
3.单击“确定”按钮,将选中的图层全部锁定。
