Photoshop CS6中文版添加图层样式-“内发光”:
Photoshop CS6内发光是为Photoshop CS6图层中图像的边缘内部添加发光效果。
1.按【Ctrl+O】键打开一幅.psd图像文件。
2.在Photoshop CS6“图层面板”中选择要添加投影的图层(搜学吧文字图层),单击![]() “添加图层样式”按钮,在弹出的下拉菜单中选择“内外光”命令。
“添加图层样式”按钮,在弹出的下拉菜单中选择“内外光”命令。
3.打开Photoshop CS6“图层样式”-“内发光”设置面板。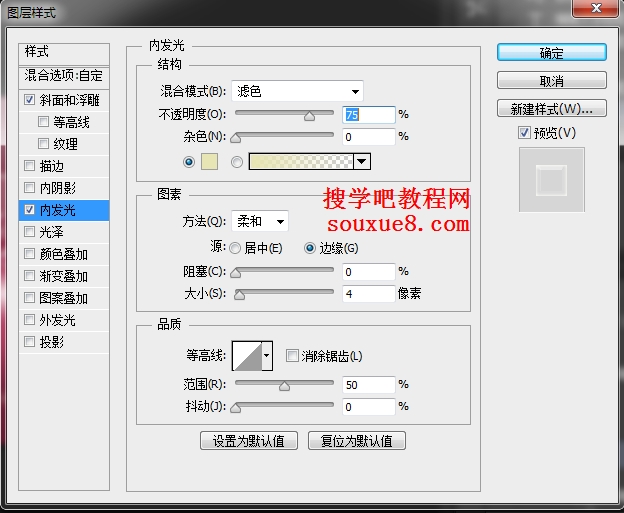
4.在Photoshop CS6颜色条中有两个单选按钮,单击左侧的颜色框,可以为“内发光”填充一种颜色;单击右边的色谱,可以为“内发光”填充渐变色。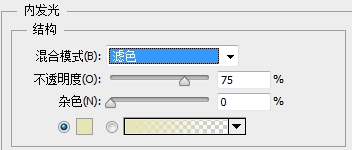

5.设置“方法”选项可以调整Photoshop CS6内发光边缘的样式,在“方法”下拉列表中有“柔和”和“精确”两种样式,““柔和”的边缘变化比较模糊,而“精确”的边缘变化则比较清晰。
【居中】:是从图层的图案中发光。
【边缘】是从图层的图案边缘内发光。
6.设置“阻塞”选项参数,数值越大,Photoshop CS6“内发光”边缘越清晰。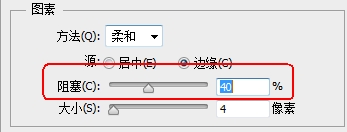

7.设置“大小”选项参数,可调整Photoshop CS6内发光的大小。在“阻塞”选项参数固定的情况下,值越大,内发光的应用范围越宽,轮廓也会变得柔和。![]()

8.“抖动”选项可以使渐变中的多种颜色以颗粒状态混合。在“抖动”选项文本框中输入数值,值越大混合的范围越大。
9.在Photoshop CS6“范围”选项文本框中输入数字,调整等高线的范围,数值越小等高线的范围越小。
10.参照以上方法,设置Photoshop CS6“内发光”对话框。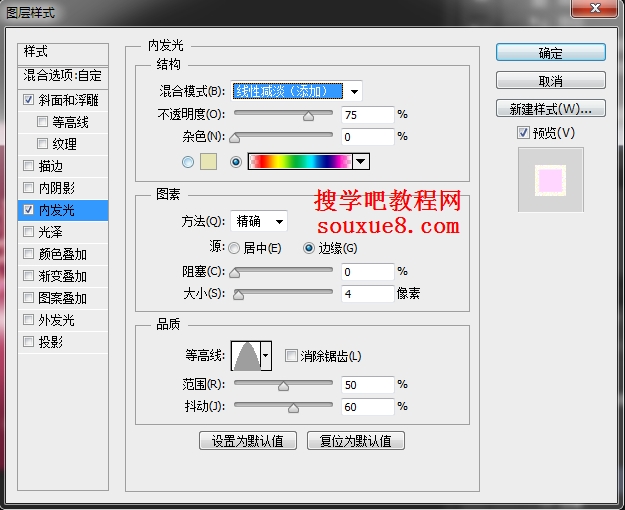
11.为Photoshop CS6图像添加“内发光”效果如图。
