本3DsMax2017中文版实例中将使用球的切片参数的设置,以及在轨迹视图窗口中编辑曲线的方法来制作一个大嘴吃豆的动画效果。
1.3DsMax2017中文版单击“创建”-“几何体”-“标准基本体”-“球体”按钮,展开“键盘输入”卷展栏,设置X坐标为-100,半径为40,单击“创建”按钮,在“前”视图创建球体,如图所示。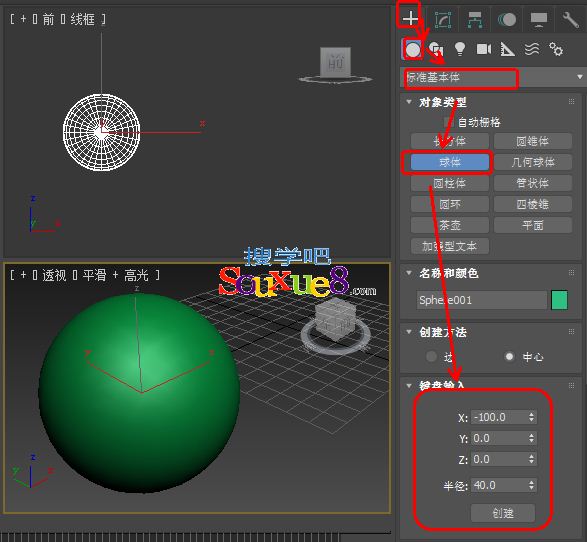
2.进入3DsMax2017中文版“修改”面板,展开“参数”卷展栏,选中“切片启用”复选框,并设置“切片起始位置”为250,“切片结束位置”为320,此时在视图中得到类似大嘴的球体效果,如图所示。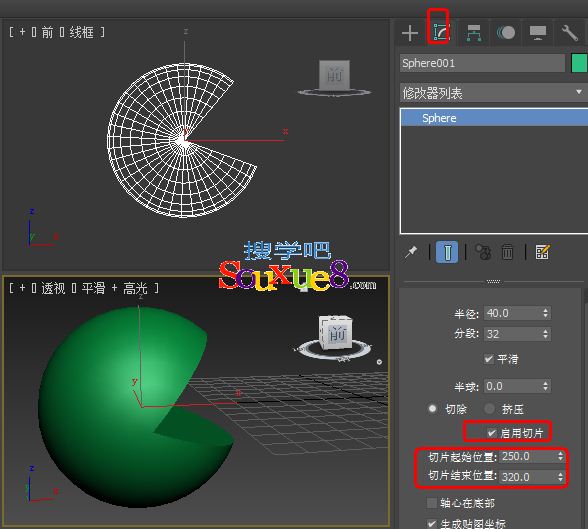
3.在“键盘输入”卷展栏中更改“半径”值为10,在X数值框中依次输入-50、0、50、100,每输入一次数值单击一次“创建”按钮,则在视图中又创建了四个小球作为将被大嘴吃掉的豆豆,并与张口的大嘴在一条直线上,3DsMax2017中文版如图所示。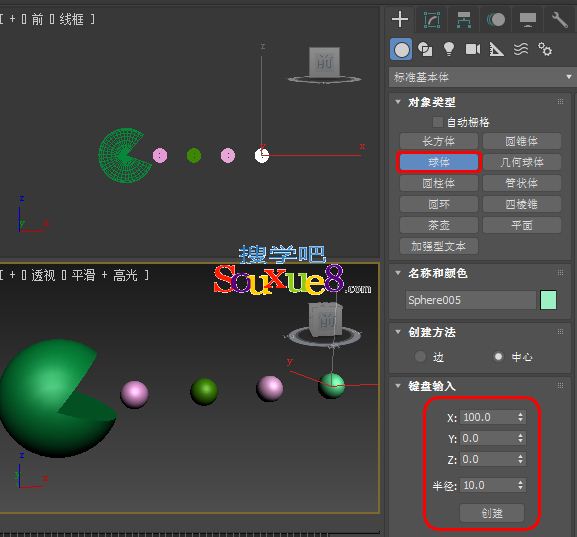
4.3DsMax2017中文版单击“创建”-“摄影机”-“标准”-“目标”按钮,在视图中创建目标摄影机,按【C】键将透视图切换为摄影机视图,并调整摄影机位置,如图所示。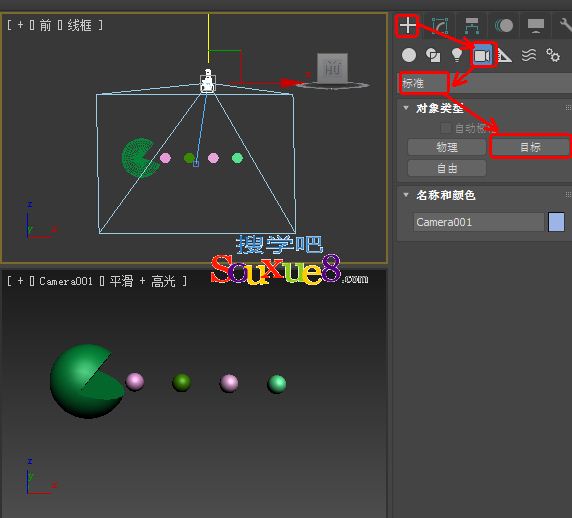
5.在3DsMax2017中文版“前”视图中选中张口的球体,在动画控制区单击“自动关键点”按钮,开始记录动画。
6.拖拽时间滑块到第10帧,调整X坐标为-75,打开“修改”面板,修改“切片起始位置”为220,“切片结束位置”为350,大嘴张的更大,如图所示。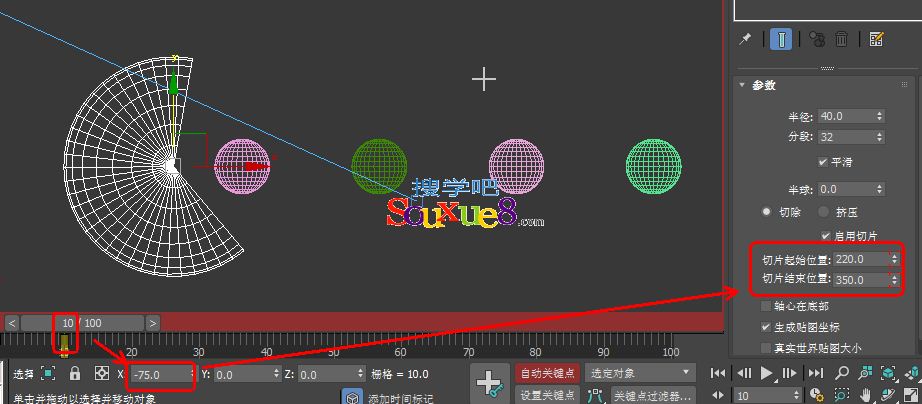
7.拖拽时间滑块到第20帧,调整X坐标为-50,打开“修改”面板,修改“切片起始位置”为270,“切片结束位置”为275,大嘴闭上把第一个豆吃掉,3DsMax2017中文版如图所示。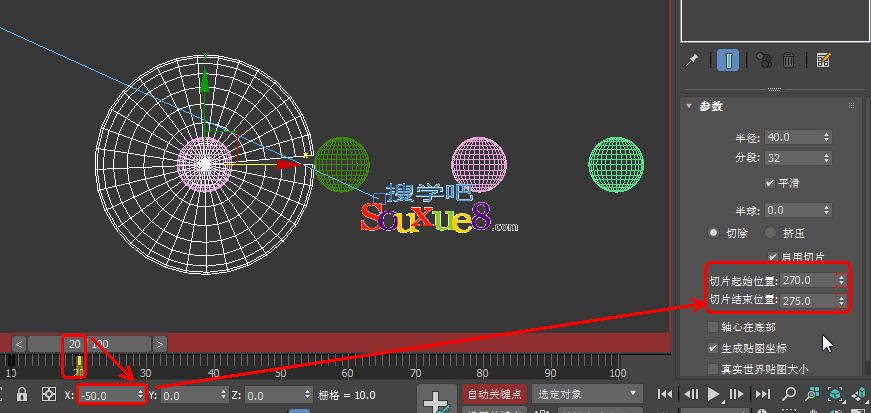
8.拖拽时间滑块到第30帧,调整X坐标为-25,打开“修改”面板,修改“切片起始位置”为220,“切片结束位置”为350,大嘴再次张开。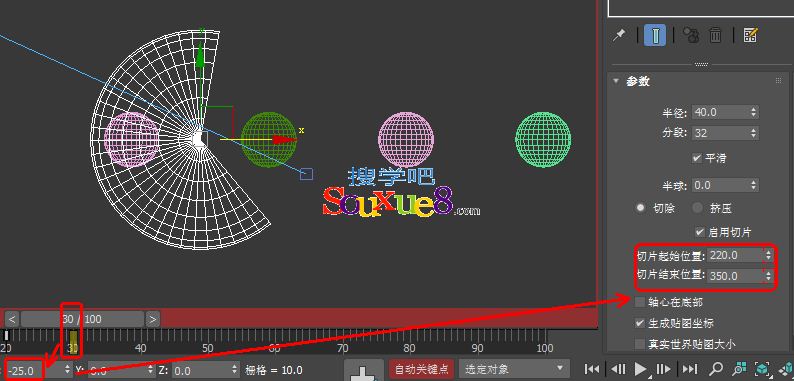
9.3DsMax2017中文版拖拽时间滑块到第40帧,调整X坐标为0,打开“修改”面板,修改“切片起始位置”为270,“切片结束位置”为275,大嘴再次闭上并将第二个豆吃掉。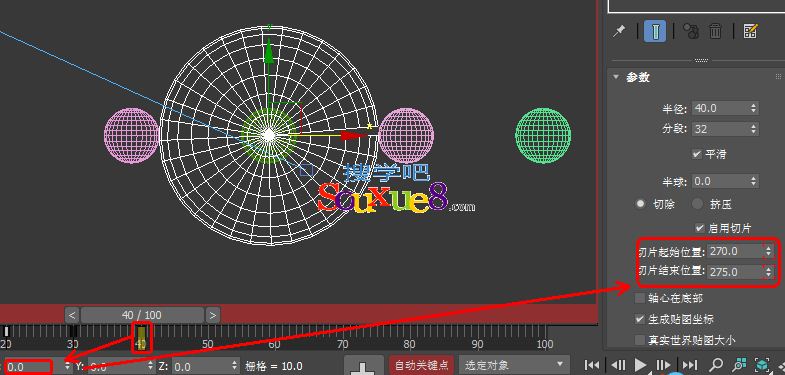
10.重复上二步操作,每次将关键帧移动10帧,将大嘴的在X轴移动25个单位,直到把四个豆全部吃掉,如图所示。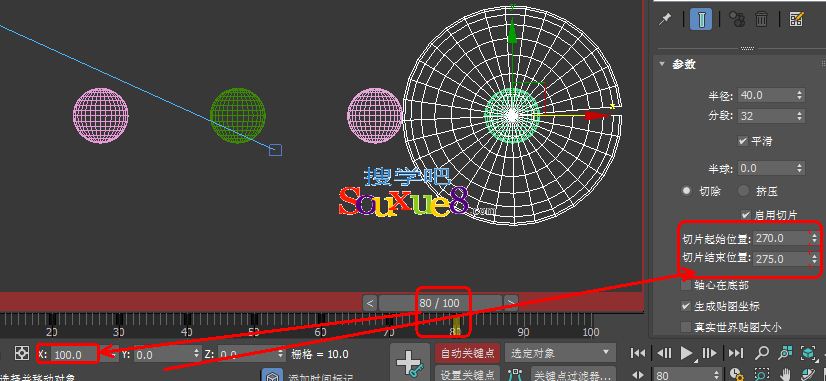
11.选中摄影机,拖拽时间滑块到第20帧,调整摄影机的位置如图所示,3DsMax2017中文版创建摄影机动画。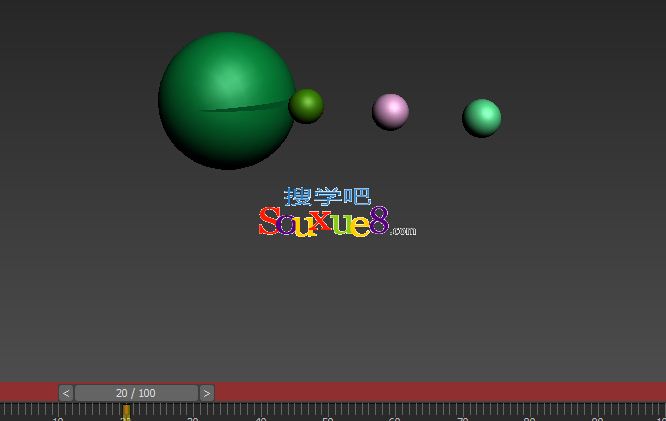
12.拖拽时间滑块到第60帧,调整摄影机位置;在拖拽时间滑块到90帧,调整摄影机位置到如图所示。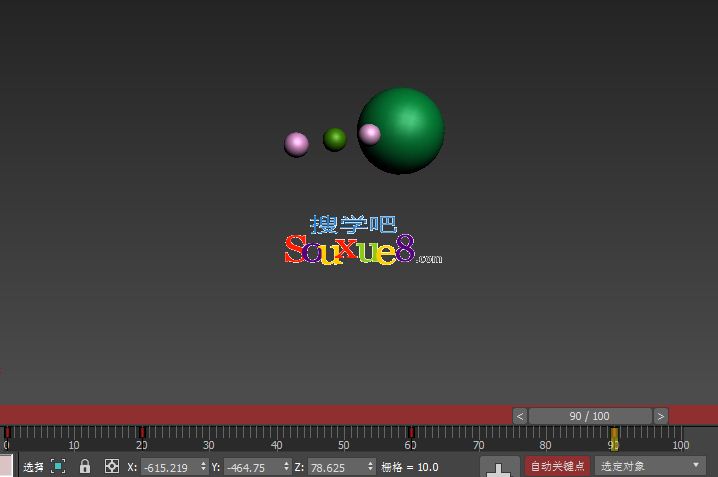
由上图可见,被吃掉的豆仍然显示在视图中,下面我们通过操作将使被吃掉的豆从视图中消失。
13.在视图中选择所有的球体,在菜单栏选择“图形编辑器”-“轨迹视图-曲线编辑器”命令,打开“轨迹视图-曲线编辑器”窗口,在左窗格中展开“Sphere02”选项(为吃的第一个豆),选择其下的“X位置”选项,单击工具栏中的“添加关键点”按钮,3DsMax2017中文版如图所示。
14.在右侧X轴的第20帧出插入帧,保持其-50的设置,在X轴的第21帧出插入帧,在底部的文本框中更改其数值为1200,如图所示。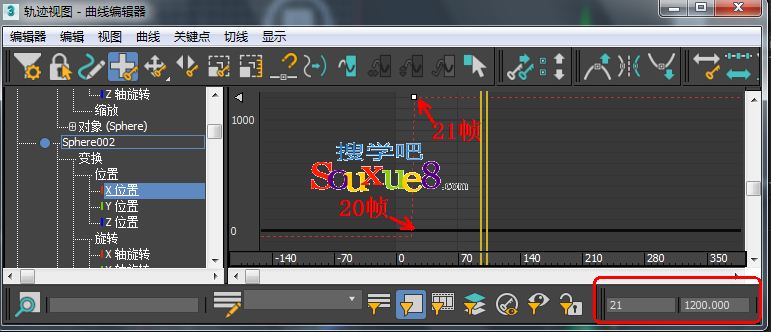
15.在左窗格中展开“Sphere03”选项(为吃的第二个豆),选择其下的“X位置”选项,用上面相同的方法在第40帧与第41帧处插入关键帧,并调整第41帧的X轴数值为1200。同样选择“Sphere04”选项(为吃的第三个豆),选择其下的“X位置”选项,在其第60帧与第61帧处插入帧,并调整第61帧的X轴数值为1200。最后一个豆被大嘴挡住,因而不用将其设置成消失状。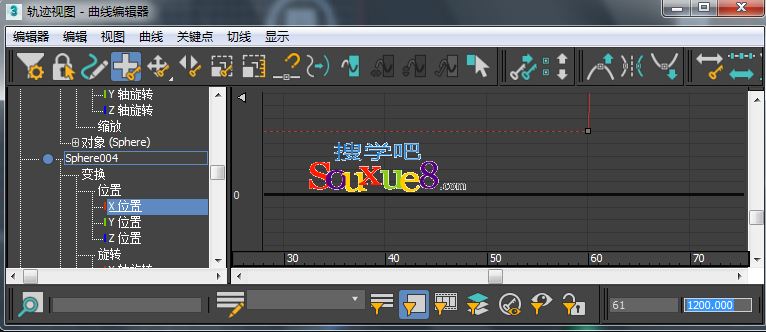
16.关闭“轨迹视图-曲线编辑器”窗口,在动画控制区单击“播放”按钮,即可观看动画效果,3DsMax2017中文版用前面实例中讲过的渲染动画的方法将其渲染成动画输出。
