本实例主要使用“VRayMtl”(VRay材质)、位图贴图和衰减贴图来调制大理石地面材质。
1.启动3DsMax2013中文版软件,打开室内客厅3d模型文件,如图所示。
2.按键盘【M】键快速打开“材质编辑器”窗口,选择一个空白材质球,材质命名为“大理石地面”,单击【Standard】按钮,在弹出的“材质/贴图浏览器”中选择“VRayMtl”(VRay材质),单击“确定”按钮,如图所示。
3.单击“漫反射”右侧的“![]() ”按钮,在打开的“材质/贴图浏览器”窗口中选择“位图”,单击“确定”按钮,3DsMax2013如图所示。
”按钮,在打开的“材质/贴图浏览器”窗口中选择“位图”,单击“确定”按钮,3DsMax2013如图所示。
4.在弹出的“选择位图图像文件”对话框中选择“大理石.jpg”位图文件,单击“打开”按钮,如图所示。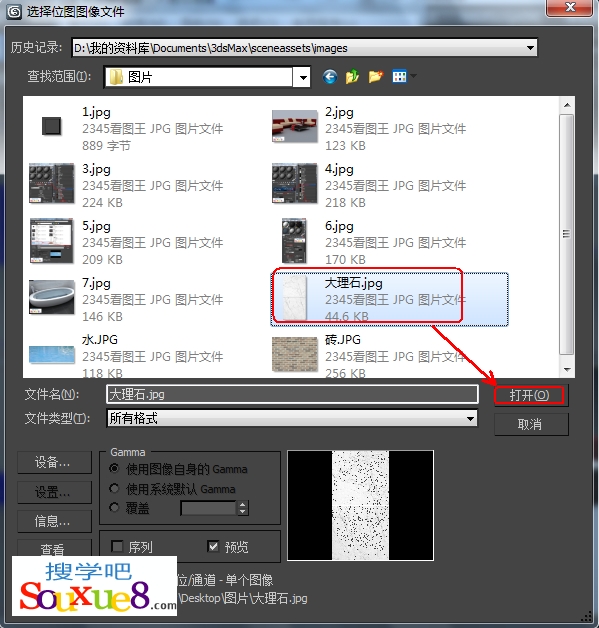
5.调整“漫反射”贴图通道中“坐标”卷展栏下的“模糊”为0.01,目的是让渲染出来的贴图纹理更加清晰,如图所示。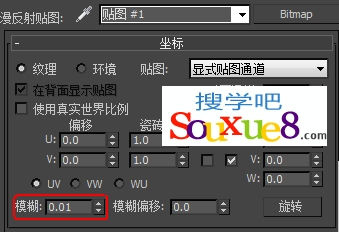
6.点击![]() “转到父对象”按钮,返回上一级;单击“反射”右侧的“
“转到父对象”按钮,返回上一级;单击“反射”右侧的“![]() ”按钮,在打开的“材质/贴图浏览器”窗口中选择“衰减”,单击“确定”按钮,3DsMax2013如图所示。
”按钮,在打开的“材质/贴图浏览器”窗口中选择“衰减”,单击“确定”按钮,3DsMax2013如图所示。
7.将“颜色”设置为淡蓝色(208,227,255),设置“衰减类型”为“Fresnel”,如图所示。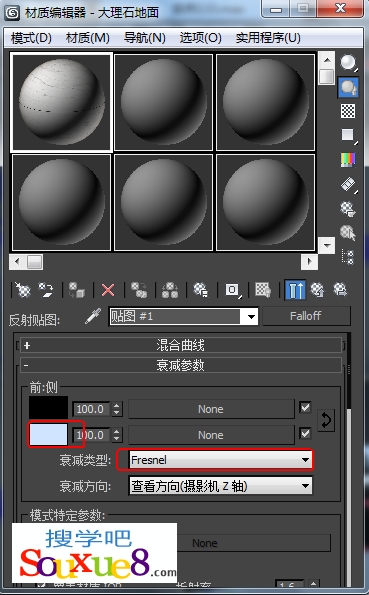
8.点击![]() “转到父对象”按钮,返回上一级;设置“反射”参数栏下的“高光光泽度”为0.75,“反射光泽度”为0.9,如图所示。
“转到父对象”按钮,返回上一级;设置“反射”参数栏下的“高光光泽度”为0.75,“反射光泽度”为0.9,如图所示。
9.选择3DsMax2013场景中的地面,单击![]() “将材质制定给选定对象”按钮,将材质赋予地面。进入“修改”命令面板,在“修改器列表”下选择“UVW贴图”修改器,选择“长方体”选项,设置“长度”为1600、“宽度”均为800,如图所示。
“将材质制定给选定对象”按钮,将材质赋予地面。进入“修改”命令面板,在“修改器列表”下选择“UVW贴图”修改器,选择“长方体”选项,设置“长度”为1600、“宽度”均为800,如图所示。
10.渲染视图,3DsMax2013得到大理石地面材质最终效果图。
