使用3DsMax2013“无光/投影”材质可将整个对象(或面的任何子集)转换为显示当前背景颜色或环境贴图的无光对象。也可以从场景中的非隐藏对象中接收投射在照片上的阴影。使用此技术,通过在背景中建立隐藏代理对象并将它们放置于简单形状对象前面,可以在背景上投射阴影。
本实例将孤立的凉亭3d模型放置到背景贴图上,并将模型阴影投射到背景上面。
1.启动3DsMax2013中文版,打开一副凉亭3d模型,如图所示。
2.单击3DsMax2013菜单栏中的“渲染”-“环境”;在弹出的“环境和效果”对话框中单击“环境贴图”下的“无”按钮,在打开的“材质/贴图浏览器”中选择“位图”单击“确定”按钮;为模型添加一个背景图片,如图所示。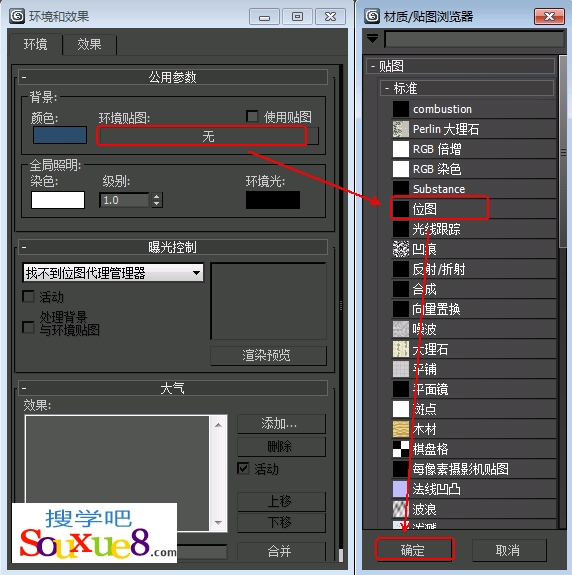
3.按【Alt+B】快捷键打开“视口配置”对话框,选择“使用环境背景”选项,单击“确定”按钮,这样我们选择的视口就会显示环境背景图片,便于操作,如图所示。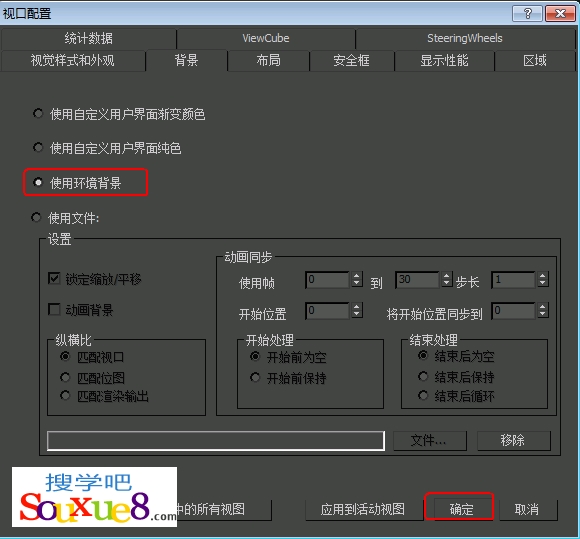
3DsMax2013显示背景图片的效果:
4.打开3DsMax2013“材质编辑器”,选择一个空白的实例球,选择“Standard”按钮,在打开的”材质/贴图浏览器”中选择“无光/投影”材质,单击“确定”按钮。
5.“无光/投影基本参数”保持默认,单击“背景”![]() 按钮,可以发现实例球完全透明状态;在3DsMax2013视图窗口中选择“地面”,并在“材质编辑器”中单击“将材质指定给选定对象”
按钮,可以发现实例球完全透明状态;在3DsMax2013视图窗口中选择“地面”,并在“材质编辑器”中单击“将材质指定给选定对象”![]() 按钮,如图所示。
按钮,如图所示。
“无光/投影基本参数”卷展栏中的选项功能介绍如下:
・不透明Alpha:确定无光材质是否显示在Alpha通道中。无光材质将不会构建Alpha通道,并且图像将用于合成,默认设置为禁用状态。
・大气:用于确定雾效果是否应用于无光曲面,以及它们的应用方式。
・应用大气:启用或禁用隐藏对象的雾效果。应用雾后,可以在两个不同方法间进行选择。可以应用雾使无光曲面好像距离摄影机无限远,或者使无光曲面好像确实位于被明暗处理对象上的那一点。
・以背景深度:这是2D方法。扫描线渲染器雾化场景并渲染场景的阴影c在这种情况下,阴影不会因为雾化而变亮。如果希望使阴影变亮,需要提高阴影的亮度。
・以对象深度:这是3D方法。渲染器先渲染阴影,然后雾化场景。因为此操作使3D无光曲面上雾的量发生变化,因此生成的无光从Alpha通道不能很好地混入背景。在以2D背景表现的场景中要使隐藏对象为一个3D对象时,应启用“以对象深度”复选框。
・阴影:用于确定无光曲面是否接收投射于其上的阴影和接收方式。
・接收阴影:渲染无光曲面上的阴影。默认设置为启用。
・阴影亮度:设置阴影的亮度。此值为0.5时,阴影将不会在无光曲面上衰减;此值为1.0时,阴影使无光曲面的颜色变亮;此值为0.0时,阴影变暗,使无光曲面完全不可见。
・影响Alpha:启用此复选框后,将投射于无光材质上的阴影应用于Alpha通道。此操作允许用以后合成的Alpha通道来渲染位图。默认设置为启用。
・颜色:显示颜色选择器,允许对阴影的颜色进行选择。默认设置为黑色。
・反射:该选项组中的控制器用于确定无光曲面是否具有反射。使用阴影贴图创建无光反射。
・数量:控制要使用的反射数量。这是一个范围为0~100的百分比值。除非指定了贴图,否则此控件不可用。默认设置为50。
・贴图:显示材质贴图浏览器,以便可以指定一个贴图使用反射。
6.单击“ActiveShade”![]() 按钮,渲染得到的效果如图所示。
按钮,渲染得到的效果如图所示。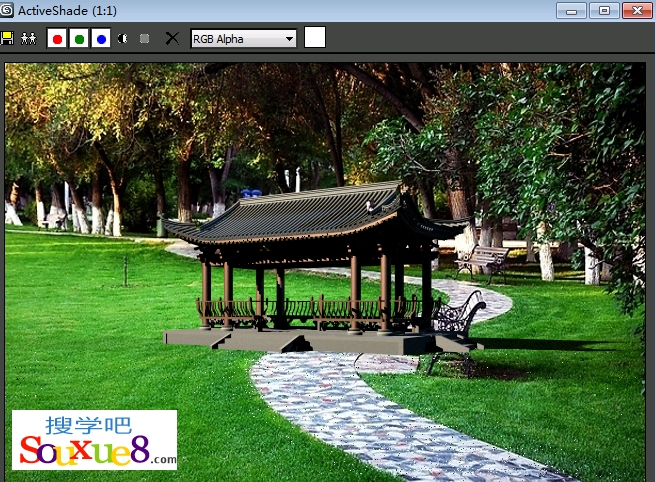
7.我们发现虽然大体的效果已经基本达到了,但是凉亭3d模型和背景图大小比例位置不太合适;
打开材质编辑器,并在3DsMax2013工具栏中选择“渲染”-“环境”选项,打开“环境和效果”对话框;按住鼠标左键将“环境贴图”下的按钮拖动到“材质编辑器”的空白实例球上,然后松开鼠标左键,在弹出的“实例(副本)贴图”对话框中选择“实例”,单击“确定”按钮。这样背景贴图就会显示在实例球上。
8. 在“位图参数”卷展栏中的“查看图形”按钮,并勾选“应用”选项。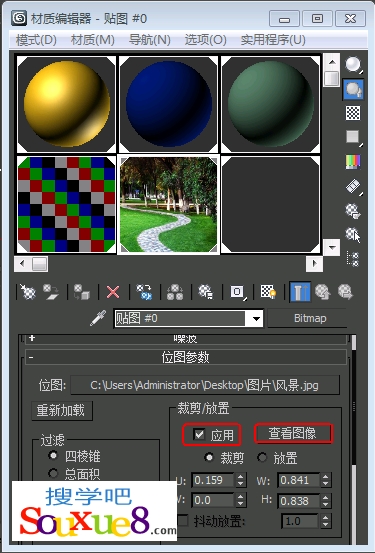
9.在打开的“指定/裁剪放置”裁切一下位图大小及位置,如图所示。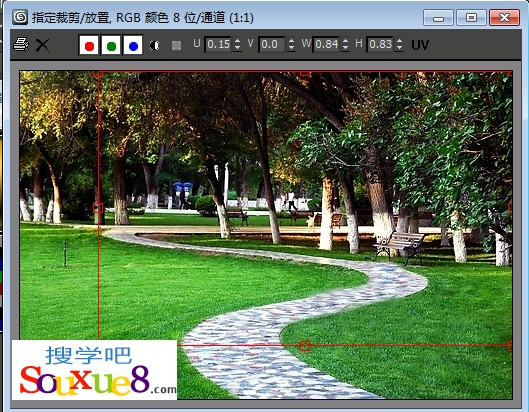
10.3DsMax2013渲染后得到最终效果如图所示。
