三、混合:
将两种不同的材质融合在表面的同一面上。通过不同的融合度,控制两种材质表现出的强度,并且可以制作出材质变形动画。
具体效果表现如图所示。
1.启动3DsMax2013中文版软件,在视图窗口中创建一个圆柱体,如图所示。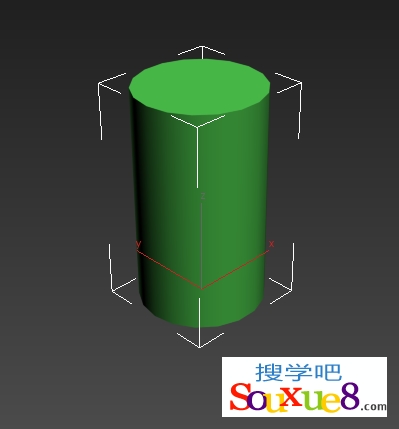
2.打开3DsMax2013“材质编辑器”窗口,单击名称后的“Standard”按钮,在弹出的“材质/贴图浏览器”对话框中选择“混合”材质,单击“确定”按钮,如图所示。
3.选择“混合”材质后,弹出如图所示的对话框,从中选择“丢弃旧材质?”单选按钮,单击“确定”按钮。
・“丢弃旧材质?”:将原有的材质丢弃掉,直接换为标准材质。
・“将旧材质保存为子材质?”:将设置的材质转换为“混合”的子材质。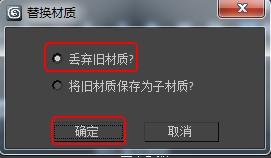
4.指定“混合”材质后的材质窗口,如图所示。
“混合基本参数”卷展栏中的选项功能介绍如下。
・材质1、材质2:通过单击右侧的空白按钮选择相应的材质。
・遮罩:选择一张图案或程序贴图来作为蒙版,利用蒙版图案的明暗度来决定两个材质的融合情况。
・交互式:在视图中以“平滑+高光”方式交互渲染时,选择哪一个材质显示在对象表面。
・混合量:确定融合的百分比例,对无蒙版贴图的两个材质进行融合时,依据它来调节混合程度。值为0时,材质1完全可见,材质2不可见;值为1时,材质1不可见,材质2可见。
・混合曲线:控制蒙版贴图中黑白过渡区造成的材质融合的尖锐或柔和程度,专用于使用了Mask蒙版贴图的融合材质。
> 使用曲线:确定是否使用混合曲线来影响融合效果。
> 转换区域:分别调节“上部”和“下部”数值来控制混合和曲线,两值相近时,会产生清晰尖锐的融合边缘;两值差距很大时,会产生柔和模糊的融合边缘。
5.单击“材质1”后的贴图按钮,进人“材质1”的设置面板。单击“漫反射”后的灰色按钮,弹出“材质/贴图浏览器”,从中选择“衰减”贴图,单击“确定”按钮,3DsMax2013如图所示。
6. 进人“衰减”贴图层级,设置“衰减参数”卷展栏中“前”颜色的红绿蓝为“63,247,73”,如图所示。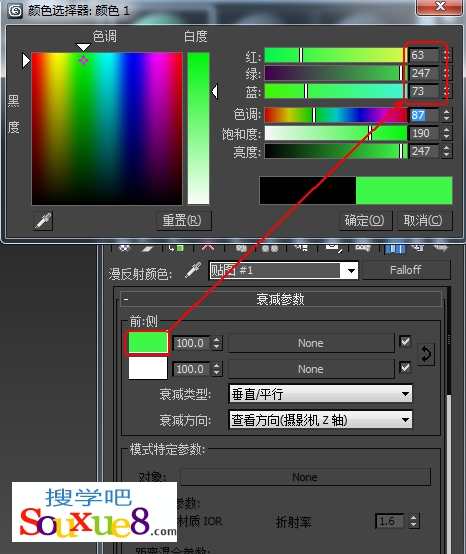
7.在“混合曲线”卷展栏中单击![]() (添加点)按钮,在曲线上添加点,使用
(添加点)按钮,在曲线上添加点,使用![]() (移动)工具,调整曲线,3DsMax2013如图所示。
(移动)工具,调整曲线,3DsMax2013如图所示。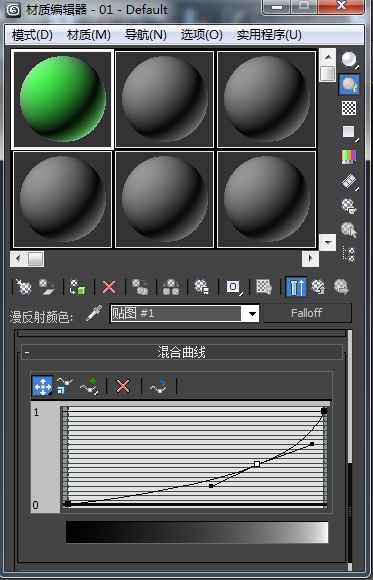
8.两次单击![]() (转到父对象)按钮,返回“混合”材质面板中,单击“材质2”后的贴图按钮。在“材质2”面板中单击“漫反射”后的灰色按钮,在弹出的对话框中选择“位图”贴图,单击“确定”按钮,如图所示。
(转到父对象)按钮,返回“混合”材质面板中,单击“材质2”后的贴图按钮。在“材质2”面板中单击“漫反射”后的灰色按钮,在弹出的对话框中选择“位图”贴图,单击“确定”按钮,如图所示。
9.再在弹出的对话框中选择“36.jpg”文件,如图所示,打开贴图并进人层级面板,使用默认参数即可。
10.两次单击![]() (转到父对象)按钮,返回“混合”材质面板中。单击“遮罩”后的None按钮,弹出“材质/贴图浏览器”,从中选择“位图”贴图,单击“确定”按钮,如图所示。
(转到父对象)按钮,返回“混合”材质面板中。单击“遮罩”后的None按钮,弹出“材质/贴图浏览器”,从中选择“位图”贴图,单击“确定”按钮,如图所示。
11.再在弹出的对话框中选择“37.jpg”文件,如图所示,打开贴图并进入层级面板,使用默认参数即可。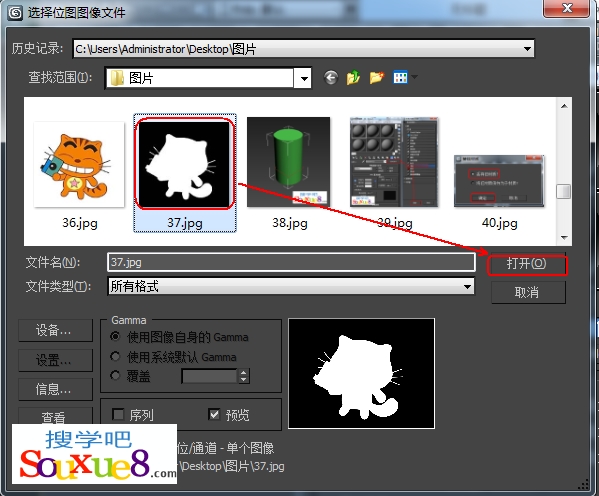
12.返回3DsMax2013“混合”材质面板中,在场景中选择圆柱体,单击![]() (将材质指定给选定对象)按钮,将材质指定给场景中的选择对象,如图所示。
(将材质指定给选定对象)按钮,将材质指定给场景中的选择对象,如图所示。
13.分别进人到“材质1”和“材质2”的设置面板,从中选择“双面”复选框,并设置“自发光”为30,如图所示。
14.渲染场景,完成混合材质的设置,3DsMax2013最终效果如图所示。
