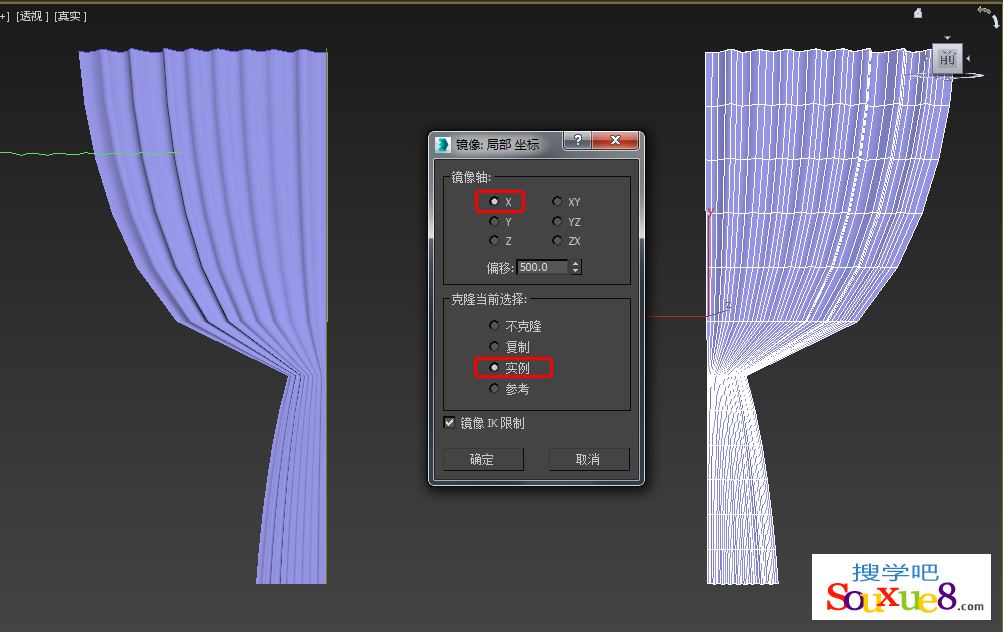3DsMax2016中文版本实例通过制作窗帘造型来学习“放样”命令使用及参数的精确修改。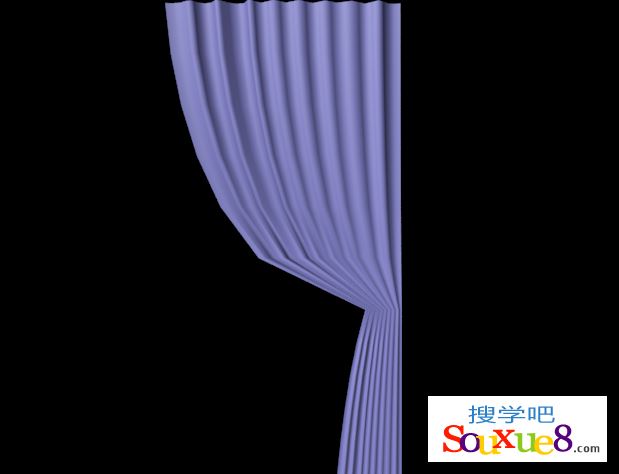
1.在3DsMax2016中文版“顶”视图中绘制一条曲线,作为窗帘的放样截面线;在“前”视图中绘制一条直线,作为放样路径,如图所示。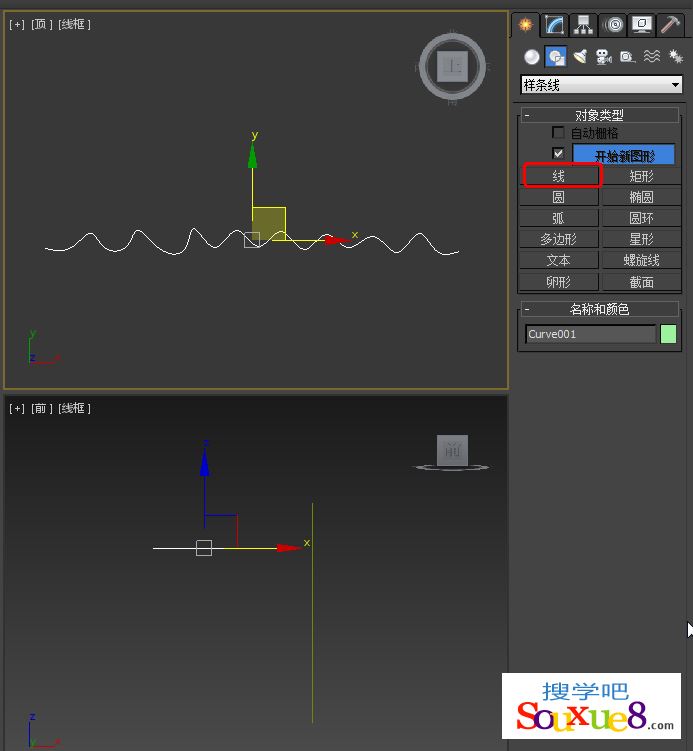
2.在“前”视图中选择绘制的直线,单击“创建”-“几何体”-“复合对象”-“放样”按钮,在“创建方法”卷展栏中单击“获取图形”,然后选择视图中绘制的曲线生成放样物体,3DsMax2016中文版如图所示。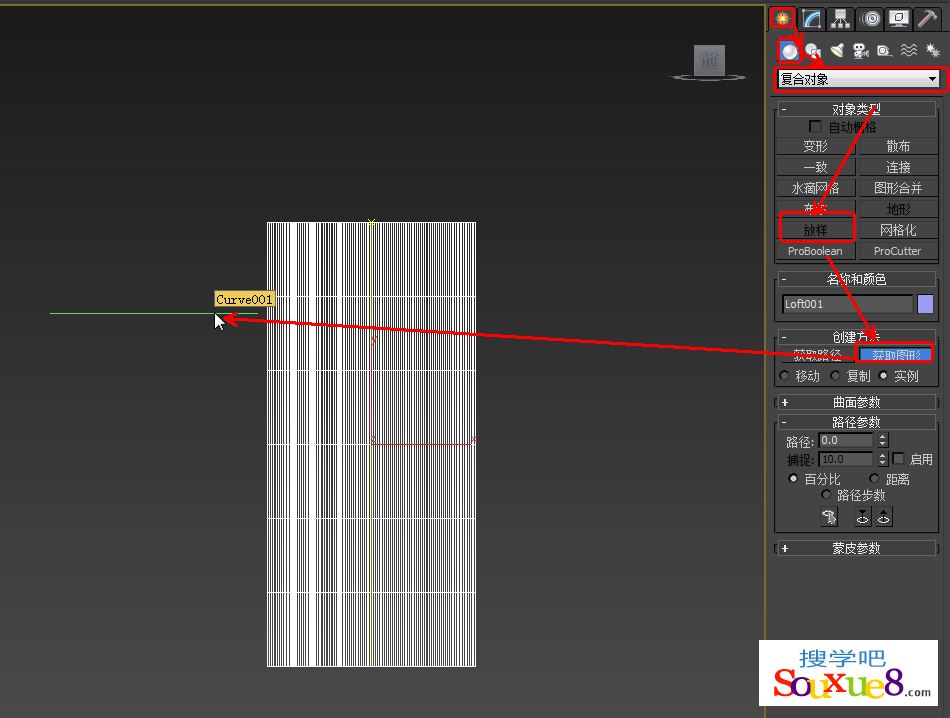
3.3DsMax2016中文版进入“修改”命令面板,将“蒙皮参数”下的“图形步数”修改为1;再选择“变形”卷栅栏下的“缩放”按钮,弹出“缩放变形”对话框,在控制线上添加一个控制点,然后调整它的形态,如图所示。
(“缩放变形”对话框中的控制点形态,要耐心的逐一调整,我们在相应的控制点上单击鼠标右键,弹出菜单中期中包括该点的三种控制形式:角点、Bezier平滑和Bezier角点,我们可以通过选择不同的形式进行调整)。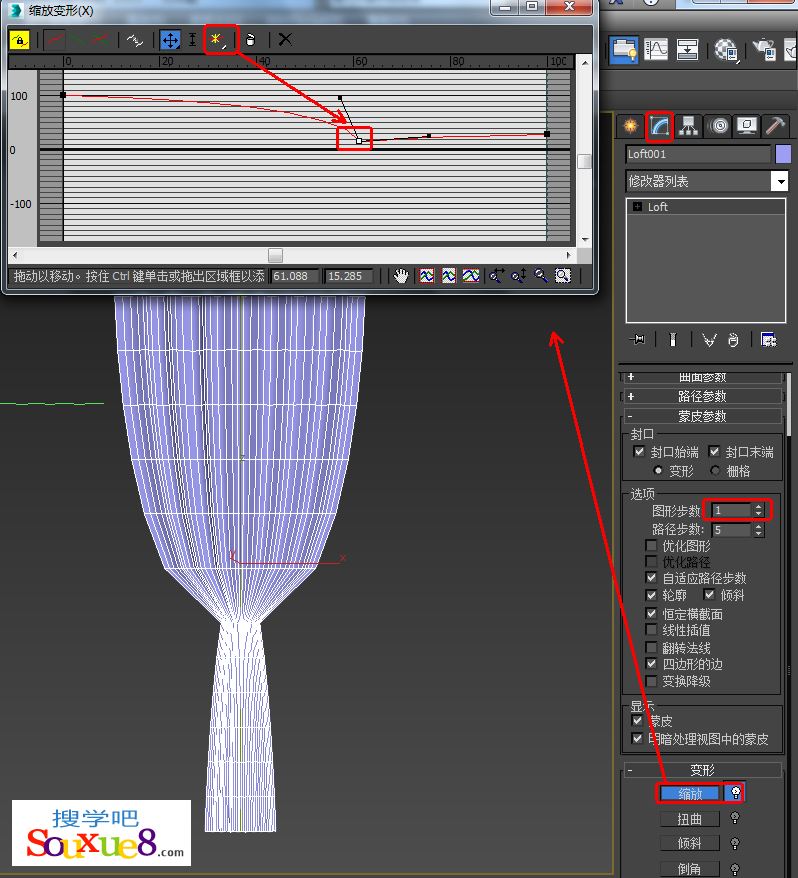
4.在修改器堆栈栏中选择放样下的“图形”子物体层级,在视图中选择位于窗帘顶部的剖面曲线,然后单击“对齐”下的“左”或“右”按钮,目的是让路径偏离形体一端,其形态如图所示。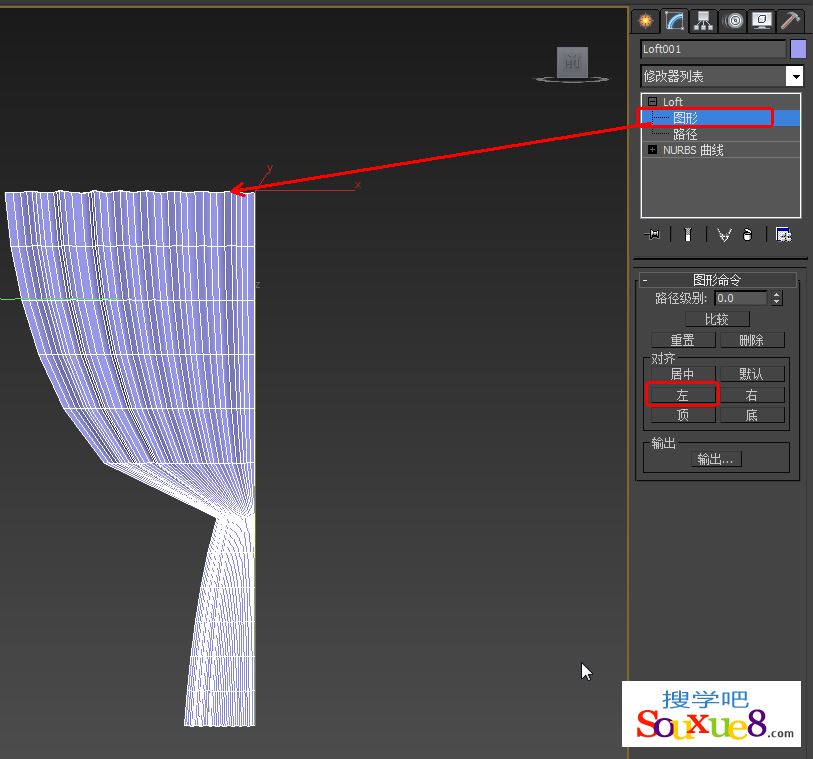
5.关闭“图形”子物体层级,单击工具栏中的“镜像”按钮,此时弹出“镜像”对话框,选择X轴,“偏移”设置为500,在“克隆当前选择”下选择“实例”,然后单击“确定”按钮,3DsMax2016中文版如图所示。