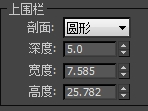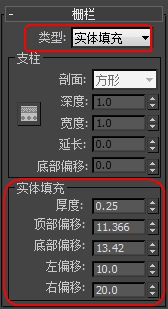“AEC扩展”主要用于建筑工程领域的特殊几何体,这些3DsMax2013对象为高效快捷的创建室内外效果图提供了便利条件;“AEC扩展”对象的类型包括“栏杆”、“植物”和“墙”3种。
3DsMax2013中文版“创建栏杆”:
3DsMax2013“栏杆”用于制作参数化的栏杆物体,可以制作如建筑周围的围栏、楼梯扶手、草地上的栅栏等模型。通过参数设置,可以对组成栏杆的各个部分进行调整,制作出各式各样的栏杆。
3DsMax2013中文版“创建栏杆”方法一:
1.选择3DsMax2013面板上“创建” ![]() -“几何体”
-“几何体”![]() -“AEC扩展”,在【对象类型】栏下单击“栏杆”按钮。
-“AEC扩展”,在【对象类型】栏下单击“栏杆”按钮。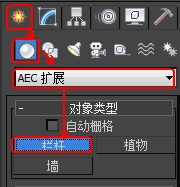
2.在3DsMax2013视图中,按住鼠标左键并拖动出栏杆的长度,合适的长度时松开鼠标左键。
3.再向上移动鼠标左键,定义栏杆的高度,达到合适的高度时单击鼠标左键,完成3DsMax2013栏杆的创建。
3DsMax2013中文版“创建栏杆”方法二:
以第二种方式创建栏杆时,3DsMax2013视图场景中必须包含有一条二维的样条线,作为栏杆的路径。
1.首先在3DsMax2013视图场景中创建一个二维样条线(这里我们创建一个圆弧)。
2.选择3DsMax2013“栏杆”工具,在下方的参数栏中单击选择“拾取栏杆路径”按钮。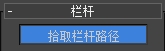
3.将鼠标光标移至场景中的样条线上,然后单击鼠标左键拾取创建的样条线,即可创建出3DsMax2013栏杆。
4.通过在参数中增加“分段”数值,使3DsMax2013栏杆更适配路径。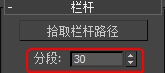
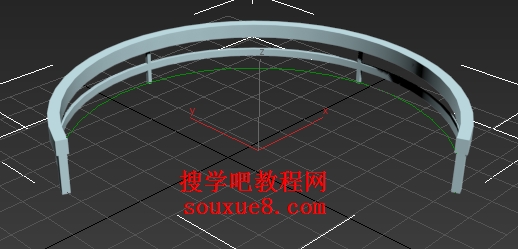
在“修改面板”![]() 中设置修改栏杆的参数。
中设置修改栏杆的参数。
1.在3DsMax2013“栏杆”栏中,通过“分段”参数可以增加栏杆的分段数,该选项只有使用栏杆路径时才可用,设置的分段数值越高,栏杆的形状更加接近路径的形状;选择启用“匹配拐角”复选框后,可使栏杆与路径的拐角相符。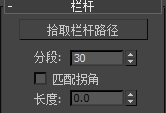
“长度”参数用来设置3DsMax2013栏杆对象的长度,该参数只针对自由栏杆对象,由于本例中使用的是方法二创建的路径栏杆,所以“长度”参数为不可用状态。
2.“上围栏”选项组: