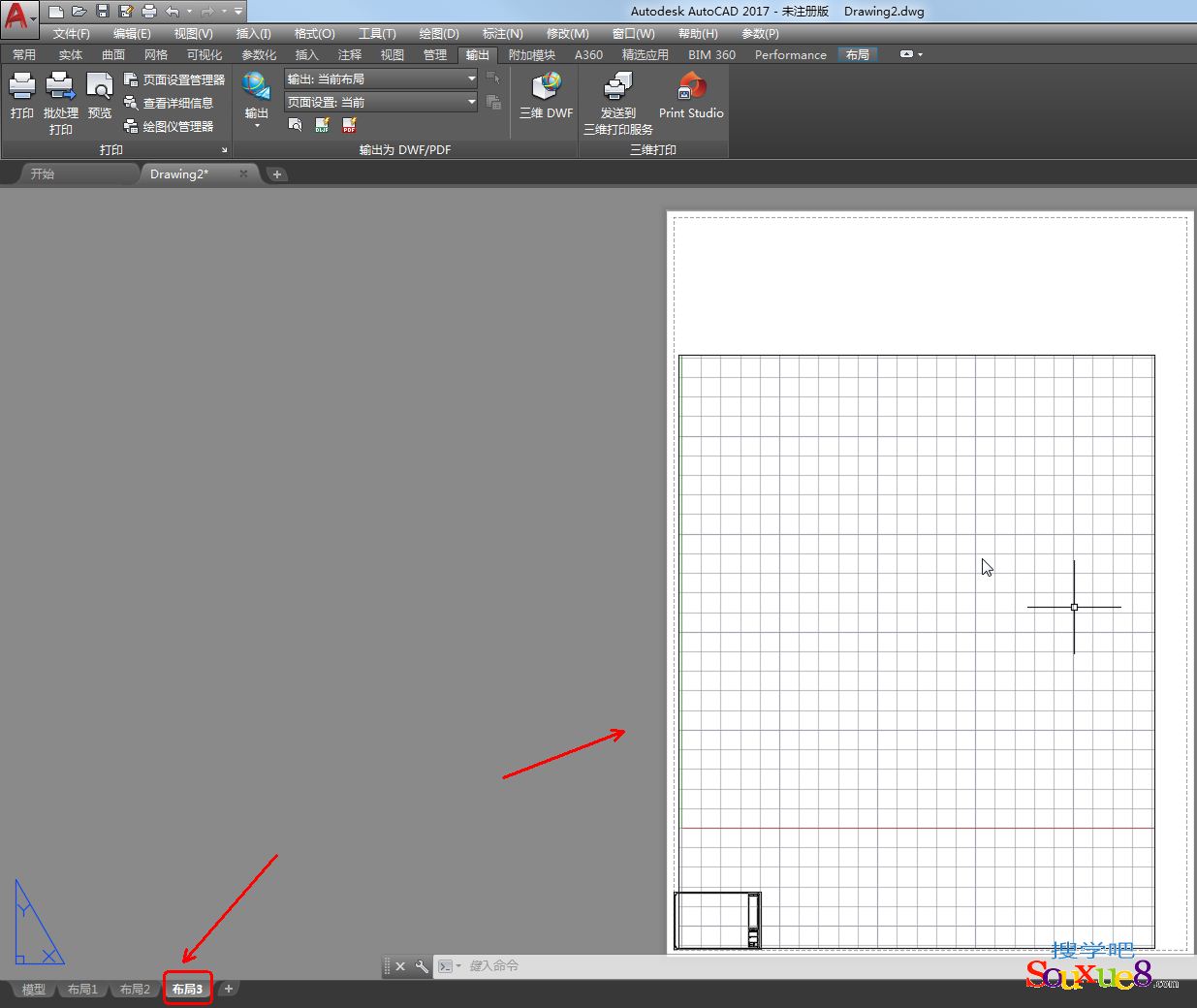模型空间打印方式只适用于单比例图形打印,即一次只能打印输出一种比例的图形,而布局打印方式则可以同时输出多种比例的图形。当需要在一张图纸中打印输出不同比例的图形时,可调用布局空间打印方式。
布局代表打印的页面。用户可以根据需要创建任意多个布局。每个布局都保存在自己的布局选项卡中,可以与不同图纸尺寸和不同打印机相关联。只在打印页面上出现的元素( 例如标题栏和注释)将在布局的图纸空间绘制。图形中的对象在"模型"选项卡上的模型空间创建。要在布局中查看这些对象,请创建布局视口。
在AutoCAD2017中文版中,用户可以用【LAYOUTWIZARD】命令以向导方式创建一个新的布局,也可
以用【LAYOUT】命令以模板方式创建一个新的布局。
一、使用向导创建布局:
1.在AutoCAD2017中文版菜单栏选择“插入”-“布局”-“创建布局向导”命令;或在命令行中输入【Layoutwizard】命令,如图所示。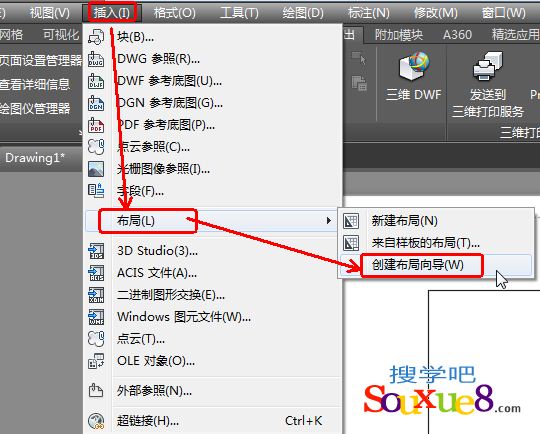
2.在“创建布局一开始”对话框中的“输入新布局的名称”编辑行中输入新建布局的名字。然后单击“下一步”按钮,如图所示。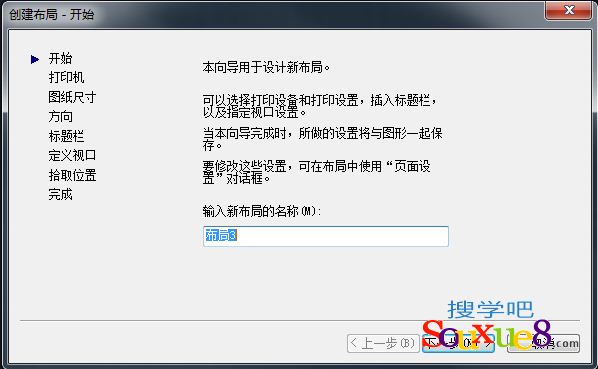
3.在“创建布局一打印机”对话框的“为新布局选择配置打印机”列表框中,选择当前配置的打印机。然后单击“下一步”按钮,如图所示。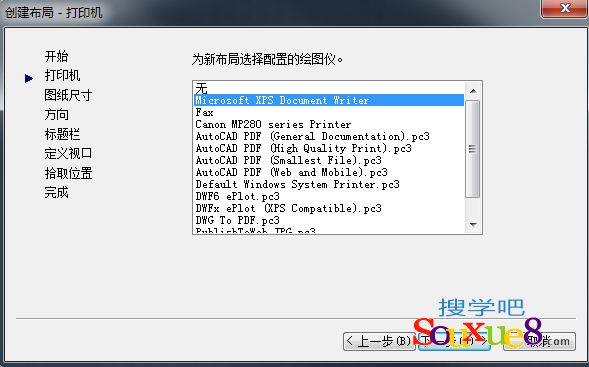
4.在“创建布局-图纸尺寸”对话框中,用户需选择图纸的大小,例如A4 ( 210x 297mm );以及绘图用的单位,例如,可用毫米或英寸等。作好选择后单击“下一步”按钮,如图所示。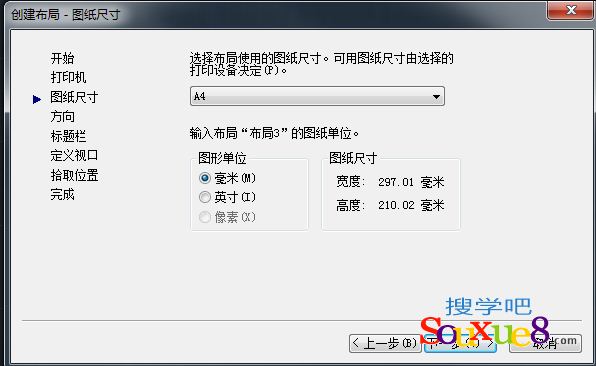
5.)在“创建布局-方向”对话框中,可以设置图形在图纸中的摆放方向,小图标中的字母A表示了图形在图纸中的摆放位置。选择结束后,单击“下一步”按钮,如图所示。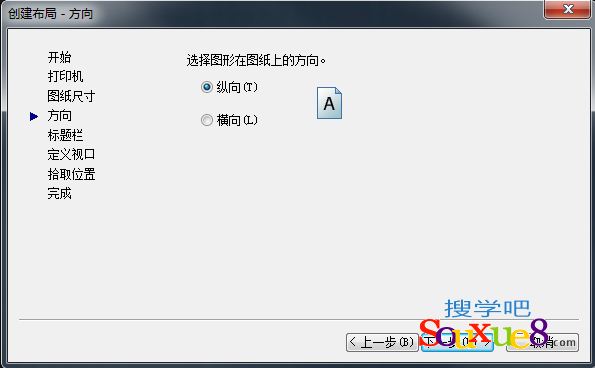
6.“创建布局一标题栏”对话框用来选择图纸的图框及标题栏的式样。在对话框内的图框名列表中, AutoCAD 提供了20 余种不同的图框让用户选用,并在右侧的预览框中显示所选图框的预览图像。如果用户不需要图框,则可选“无”。在对话框的下面有一个“类型”域,在域中的选项可指定所选的图框是作为块还是作为外部参照插入到当前的图形中。选择结束后单击“下一步”按钮,AutoCAD2017中文版如图所示。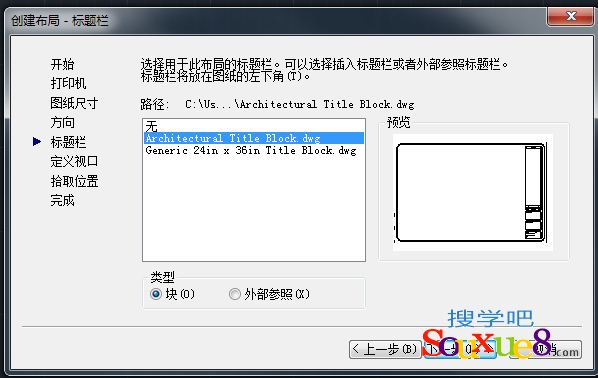
7.“创建布局一定义视口”对话框用于确定新创建布局的默认视口的设置和比例。用户可在“视口比例”下拉列表中选择比例大小。选择结束后单击"下一步"按钮,如图所示。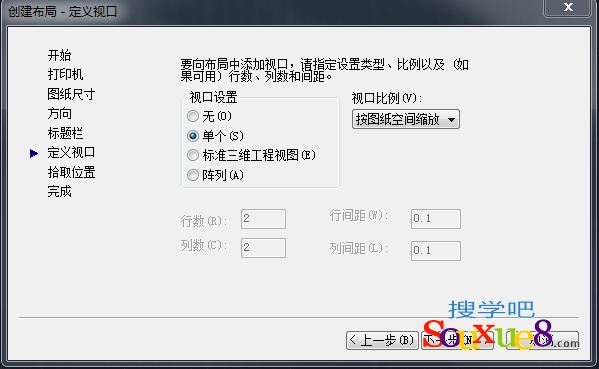
8.在“创建布局-拾取位置”对话框中,用户可以在布局中指定图形视口的大小及位置。单击“选择位置”按钮,界面将返回到布局,用户可以用鼠标在布局中指定两点以确定图形视口的大小和位置。在界面回到对话框后,单击“下一步”按钮,如图所示。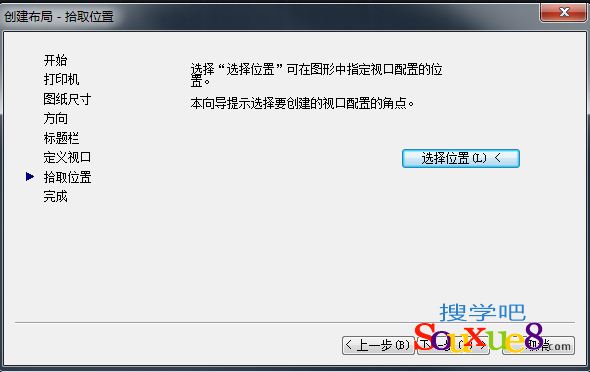
9.在“创建布局一完成”对话框中单击“完成”按钮,结束新布局的创建过程。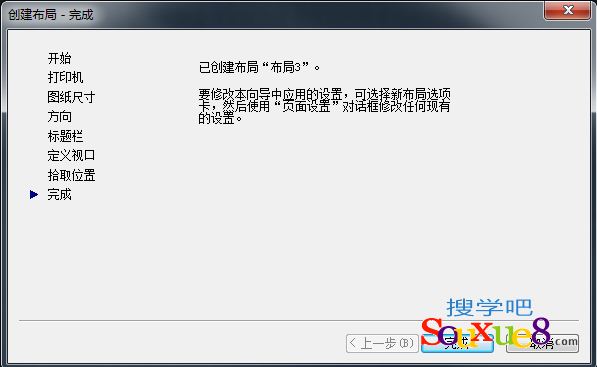
10.AutoCAD2017中文版新创建的布局如图所示。