用【BLOCK】创建块命令定义的是内部块,它从属定义块时所在的图形。AutoCAD2013提供了定义外部块的功能,即将块以单独的文件保存。
1.启动AutoCAD2013中文版软件,在AutoCAD2013绘图窗口中绘制图形,如图所示。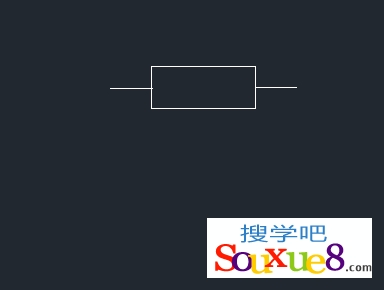
2.在命令行中输入【WBLOCK】命令,并按空格键执行命令;或在AutoCAD2013“修改”工具栏中单击![]() 按钮下方的“创建块”文字,从弹出的下拉列表中选择“写块”按钮。
按钮下方的“创建块”文字,从弹出的下拉列表中选择“写块”按钮。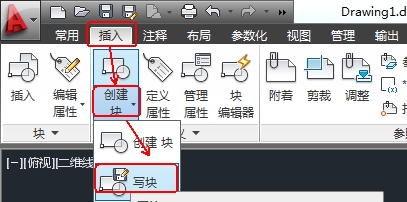
3.AutoCAD2013弹出“写块”对话框,如图所示: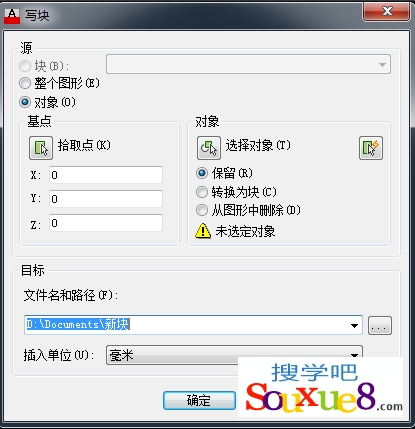
下面介绍“写块”对话框中主要选项功能:
(1)“源”选项组: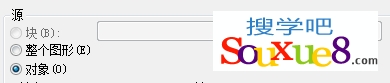
确定组成块的对象来源。其中“块”单选按钮表示将把以用【BLOCK】命令创建的块创建成外部块(即保存到磁盘);“整个图形”单选按钮表示将把当前图形创建成外部块;“对象”单选按钮则表示要将指定的对象创建成外部块。
(2)“基点”选项组: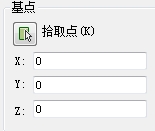
确定块的插入基点位置。可以直接在“X”、“Y”和“Z”文本框中输入对应的坐标值;也可以单击“拾取点”按钮![]() ,切换到绘图屏幕指定基点。
,切换到绘图屏幕指定基点。
(注:从理论上讲,可以选择块上或块外的任意一点作为插入基点,但为了以后使块的插入更方便、更准确,一般应根据图形的结构来选择基点。通常将基点选在块的中心点、对称线上某一点或其他有特征的点。)
(3)“对象”选项组 :
确定组成块的对象。
1.“选择对象”按钮:![]()
选择组成块的对象。单击此按钮,AutoCAD2013临时切换到绘图屏幕,并提示:
选择对象:
在此提示下选择组成块的各对象后按【Enter】回车键,AutoCAD2013返回上图所示的“块定义”对话框,同时在“名称”文本框的右侧显示出由所选对象构成块的预览图标,并在“对象”选项组中的最后一行将“未选定对象”替换为“已选择n个对象”。
2.快速选择按钮:![]()
该按钮用于快速选择满足指定条件的对象。单击此按钮,AutoCAD2013弹出“快速选择”对话框,用户可通过此对话框确定选择对象的过滤条件,快速选择满足指定条件的对象。
3.“保留”、“转换为块”和“从图形中删除”单选按钮。
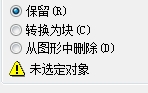
确定将指定的图形定义成块后,如何处理这些用于定义块的图形。“保留”指保留这些图形,“转换为块”指将对应的图形转换成块,“从图形中删除”则表示定义块后删除对应的图形。
(4)“目标”选项组: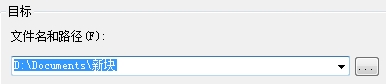
确定块的保存名称和保存位置。用户可以直接在对应的文本框中输入文件名(包括路径),也可以单击后面对应的![]() 按钮,从弹出的“浏览图形文件”对话框中指定保存位置与文件名。
按钮,从弹出的“浏览图形文件”对话框中指定保存位置与文件名。
4.这里我们在“写块”对话框中单击![]() “选择对象”按钮,在AutoCAD2013绘图窗口中框选组成块的对象后按【Enter】回车键。
“选择对象”按钮,在AutoCAD2013绘图窗口中框选组成块的对象后按【Enter】回车键。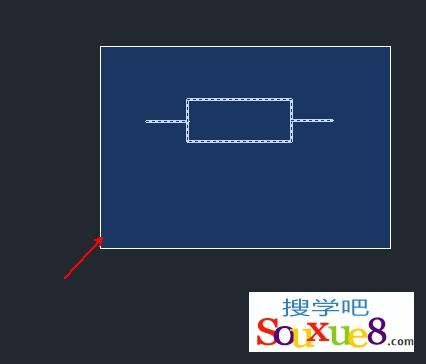
5.AutoCAD2013返回上图所示的“写块”对话框,从中进行相应的参数设置,如更改文件名称及保存路径,如图所示。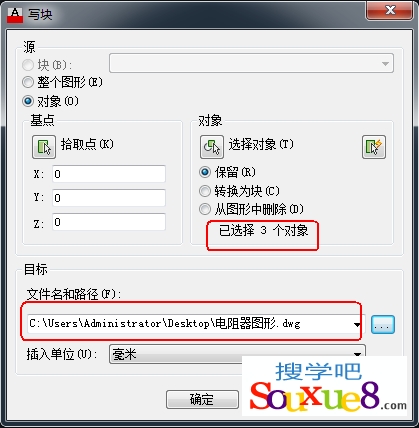
6.单击“确定”按钮,完成创建外部块的保存。
实际上,用【WBLOCK】命令将块保存到磁盘后,该块以.dwg格式保存,即以AutoCAD2013图形文件格式保存。
